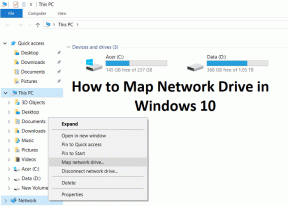Cómo hacer el procesamiento de imágenes por lotes en Photoshop
Miscelánea / / February 08, 2022

En entradas anteriores, te hemos mostrado
lo útil que puede ser Photoshop
cuando se trabaja con archivos de imagen. Sin embargo, esta aplicación de edición de imágenes ofrece mucho más. Por ejemplo, ¿sabía que al usar una función llamada "procesamiento de imágenes por lotes" puede editar varias imágenes a la vez?
El procesamiento de imágenes por lotes en Photoshop se basa en acciones de grabación para que pueda aplicarlas más tarde a varios imágenes con solo unos pocos clics, ahorrándole una cantidad considerable de tiempo si tiene que lidiar con un gran número de imágenes.
Dado que hay una gran cantidad de formas en las que puede usar el procesamiento de imágenes por lotes en Photoshop, en esta entrada vamos a mostrarle un ejemplo simple que puede usar como punto de partida para crear otros procesos que se adapten a sus necesidades específicas necesidades.
Creación de su proceso de imagen por lotes
Paso 1: Para poder grabar acciones para aplicarlas a lotes de imágenes en Photoshop, primero debe habilitar la paleta Acciones. Hazlo haciendo clic en
Ventana en la barra de menú y luego seleccione Comportamiento (o Mostrar acciones dependiendo de su versión de Photoshop).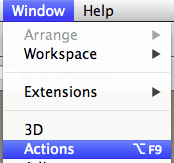
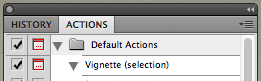
Paso 2: A continuación, en la esquina superior derecha de este panel, haga clic en la flecha pequeña y seleccione Nuevo set. Cada conjunto de acciones puede contener varias de ellas, lo que le permite crear conjuntos de acciones que realizan tareas bastante complejas.
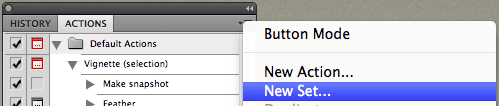
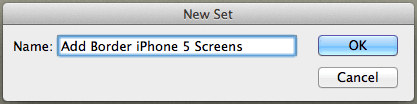
Nota IMPORTANTE: Para algunos procesos, puede registrar todos los pasos en ellos en una sola acción. Sin embargo, esto no siempre es posible, ya que no todas las acciones se puede grabar. Es por eso que elegimos crear un Nuevo Conjunto para este ejemplo, aunque el proceso mostraremos lo que se puede grabar en una sola acción.
Paso 3: Después de eso, desde el mismo menú, seleccione Nueva acción, que agregará una acción al nuevo conjunto que acaba de crear. Dale un nombre y haz clic en Registro. Una vez que haga clic en el botón, Photoshop comenzará a grabar desde la siguiente acción que realice.

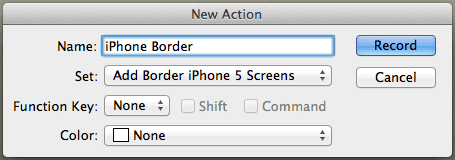

En este ejemplo, crearé un proceso simple que le permitirá agregar un marco gris de un píxel a un conjunto de capturas de pantalla de iPhone.
Etapa 4: Las pantallas de mi iPhone tienen un tamaño de 290 x 515 píxeles, por lo que para agregarles un borde de un píxel, tendré que aumentar el ancho del lienzo de mi imagen de muestra en un píxel a cada lado.
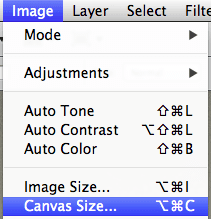
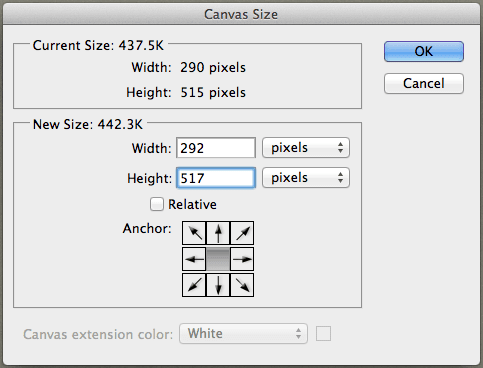
Luego, le agregaré un borde usando el Carrera mando.
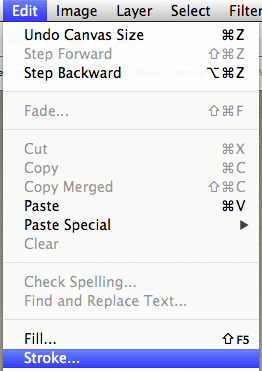
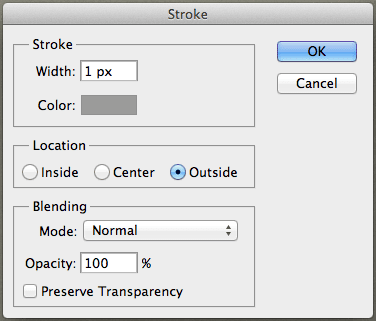
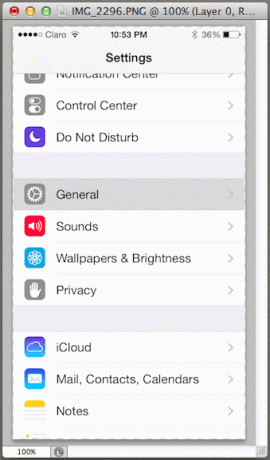
Paso 5: Una vez lista, simplemente guardo la nueva imagen y la cierro. Tenga en cuenta que cada paso de este proceso se ha registrado en esta acción. Como estoy contento con todo hasta ahora, presiono el Detener botón para terminar de grabar la acción.
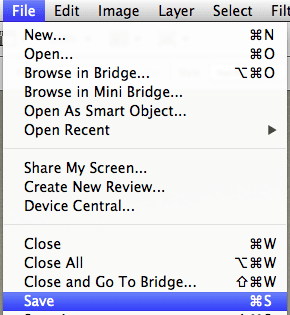
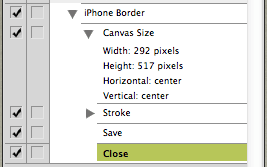
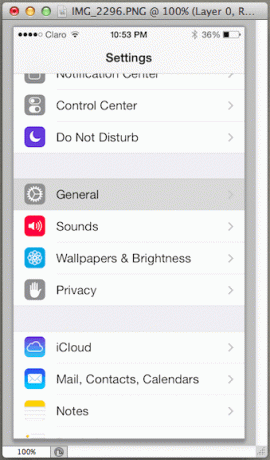
Con esto, puedo cerrar la paleta Acciones y estoy listo para usar la acción que acabo de crear.
Uso del proceso de imagen por lotes que creó
Para usar el proceso que acabo de crear, primero necesito tener un grupo de imágenes en una carpeta. Luego, con Photoshop abierto, tengo que hacer clic en el Archivo menú y elige Automatizar y luego Lote…
En la nueva ventana que aparece, elijo el Conjunto y la Acción que acabo de crear.
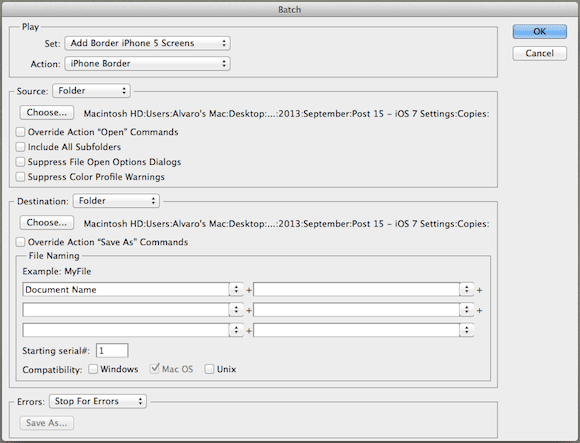
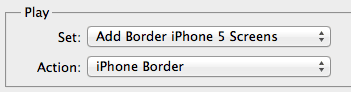
Entonces, en Fuente, Yo selecciono Carpeta (ya que todas mis imágenes están ubicadas en una) y luego hago clic en el Escoger… para navegar a esa carpeta, dejando el resto de las casillas de verificación sin marcar.

Luego hago lo mismo con el Destino sección y elija la carpeta donde quiero que se guarden mis imágenes resultantes.
Una vez hecho esto, presiono OK ¡y las nuevas imágenes 'enmarcadas' están listas en segundos!
Ahí tienes Lo que es incluso mejor que aprender a crear este proceso en particular es que puede usarlo como base para crear los suyos propios. Asegúrate de hacerlo. Literalmente se sorprenderá de cuánto tiempo puede ahorrar.
Última actualización el 03 febrero, 2022
El artículo anterior puede contener enlaces de afiliados que ayudan a respaldar a Guiding Tech. Sin embargo, no afecta nuestra integridad editorial. El contenido sigue siendo imparcial y auténtico.