Reinicie el Explorador de Windows manualmente para evitar un reinicio del sistema
Miscelánea / / February 10, 2022

Hay muchos casos en los que necesita reiniciar su PC. Puede ser que haya instalado actualizaciones, instalado un nuevo software o que su computadora simplemente se haya colgado. Todos estos escenarios generalmente necesitan un reinicio del sistema.
Aunque reiniciar el sistema es la forma más confiable de hacer que los cambios surtan efecto, pequeños problemas (como el cursor del mouse) estar atascado en un ícono) podría solucionarse simplemente reiniciando el Explorador de Windows (y, por lo tanto, actualizando el Windows cáscara. )
Aquí hay tres métodos para hacerlo. Échales un vistazo.
1. Reinicie Explorer a través del Administrador de tareas de Windows
Haga clic con el botón derecho en la barra de tareas, seleccione "Iniciar el Administrador de tareas" para iniciar la herramienta.
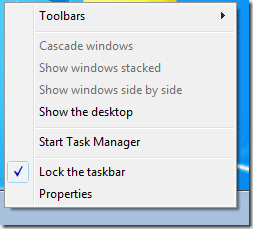
Cambie a la pestaña "Proceso", localice "explorer.exe", haga clic en el botón "Finalizar proceso" y confirme la operación.
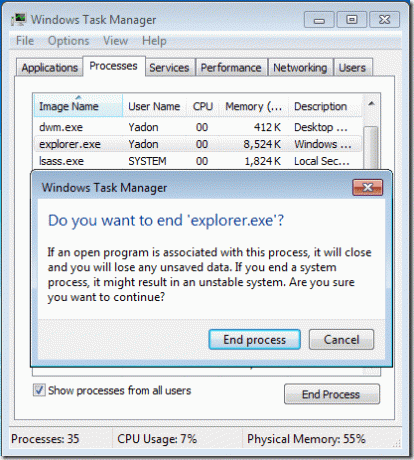
Si le preocupa la seguridad de finalizar un proceso, también puede hacer clic en el espacio que rodea el Barra de búsqueda de Windows en Inicio, mantenga presionadas las teclas Mayús + Ctrl y luego haga clic con el botón derecho en el área en blanco del menú Inicio, elija "Salir". Explorador".
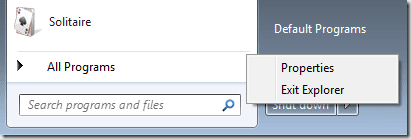
Ahora, después de que la barra de tareas y los íconos del escritorio hayan desaparecido, debe hacer clic en "Archivo -> Nueva tarea" en la barra de menú y luego ingresar "explorador" para reiniciar el Explorador.
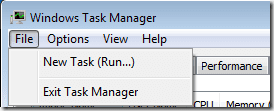
Eso es. Ha reiniciado con éxito el Explorador de Windows.
2. Reiniciar Explorer a través de un archivo por lotes
También puede crear un acceso directo y un elemento de menú contextual del escritorio para hacer esto. Inicie el Bloc de notas, copie los siguientes comandos en él, luego guarde el archivo como Reiniciar Explorer.bat en cualquier ubicación que desee.
@echo off taskkill /f /im explorer.exe iniciar explorer.exe
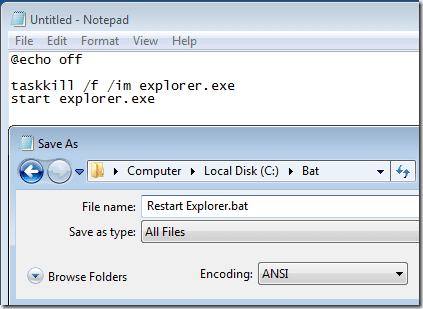
Siempre que desee reiniciar el Explorador de Windows, simplemente haga doble clic y ejecute el archivo anterior.
3. Agregue una opción de reinicio del explorador al menú contextual del escritorio (clic con el botón derecho) [hackeo del registro]
También podríamos agregar la opción de reiniciar el explorador al menú contextual usando el archivo por lotes que creamos anteriormente.
Nota: Este método hace uso de ciertos ajustes de registro. Por lo tanto, es importante que haga una copia de seguridad de su registro antes de continuar.
1. Presione Win + R, ingrese regeditar (o escriba regedit en la barra de búsqueda de Windows) para iniciar el Editor del Registro. Cree una clave en HKEY_CLASSES_ROOT -> Directorio -> Fondo -> shell haciendo clic con el botón derecho en la carpeta "shell". Nombralo Reiniciar Explorador.
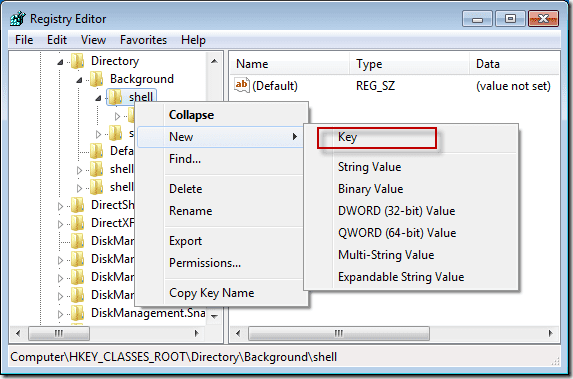
2. Siga el mismo proceso de nuevo, es decir, haga clic derecho en el Reiniciar la carpeta Explorer que creó, vaya a "nuevo" y agregue una clave llamada Mando.
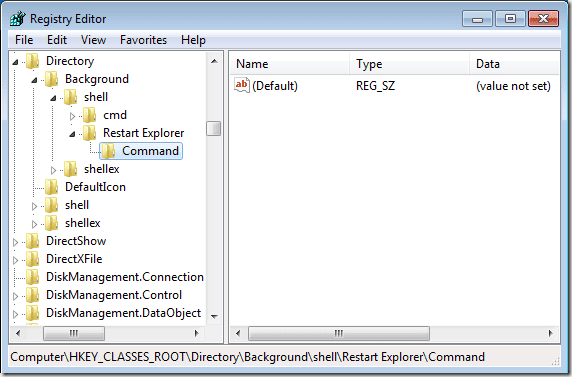
3. Vuelva al archivo Restart Explorer.bat que creamos inicialmente, mantenga presionada la tecla Mayús y haga clic derecho sobre él, y seleccione "Copiar como ruta" para obtener la ruta del archivo al portapapeles.
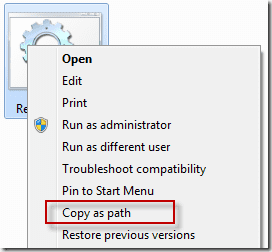
4. Ahora, dentro del editor de registro, pegue la ruta al (Defecto) valor bajo Mando clave (debería hacer clic derecho en "Predeterminado" en el panel derecho y hacer clic en "Modificar" primero).
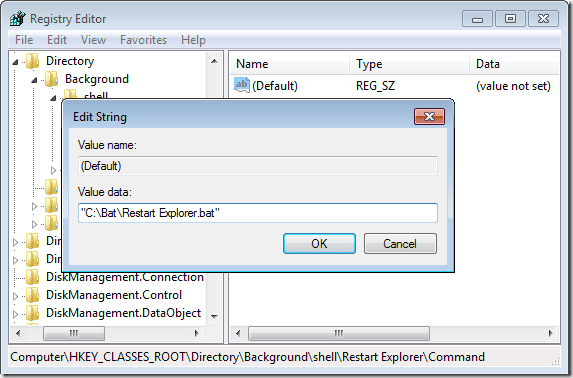
Eso es. A partir de ahora, puede hacer clic derecho en el escritorio para reiniciar Explorer inmediatamente, sin ningún paso adicional.
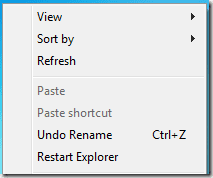
Este consejo también es útil cuando se encuentra con un estancamiento del sistema, pero a veces puede hacer que desaparezcan algunos iconos de la bandeja del sistema. Por lo tanto, guarde su trabajo antes de realizar la operación.
Última actualización el 07 febrero, 2022
El artículo anterior puede contener enlaces de afiliados que ayudan a respaldar a Guiding Tech. Sin embargo, no afecta nuestra integridad editorial. El contenido sigue siendo imparcial y auténtico.



