Sincronice los archivos más recientes de Mac a Dropbox o Google Drive
Miscelánea / / February 10, 2022
Estoy seguro de que usa un servicio de sincronización en la nube como Dropbox o Google Drive para sincronizar archivos automáticamente entre varias computadoras. La forma en que funcionan estos servicios es que obtienes una carpeta donde puedes dejar cualquier cosa. Todo el contenido de esta carpeta se sincroniza con la nube y, posteriormente, con todos sus dispositivos conectados. Simple como eso.

Pero eso significa que necesita copiar/mover un archivo desde su almacenamiento local a la carpeta de sincronización. Y cuando se trata de sincronizar varios archivos al día, esto puede convertirse en una tarea ardua. Hoy hablaremos de una aplicación que sincroniza automáticamente los 50 archivos más recientes con el servicio en la nube de su elección.
Lo que eso significa es que cuando abre un nuevo documento o descarga un archivo adjunto, aparecerá automáticamente en Dropbox o Google Drive. Puede pasar a otra computadora y esperar que esté en una carpeta sincronizada, así como así.
Consejo genial: Si eres un usuario avanzado de Dropbox, debes saber cómo proteger tus archivos usando autenticación de 2 factores y como usar múltiples cuentas de Dropbox en Android
Si trabaja con más de una máquina, una Mac y una PC con Windows, por ejemplo, este tipo de sincronización automática puede ser útil. A continuación, lo guiaré a través del proceso de configuración y hablaré sobre configuraciones importantes.
Cómo configurar QuickSand
Arena movediza es la aplicación que usaremos para hacer esto. Descarga la aplicación y pasa por el instalador. Cuando le pregunte dónde guardar la carpeta, elija el directorio dentro de su carpeta de sincronización en la nube (como Dropbox o Google Drive). Después de eso, ingrese un nombre que sea reconocible.
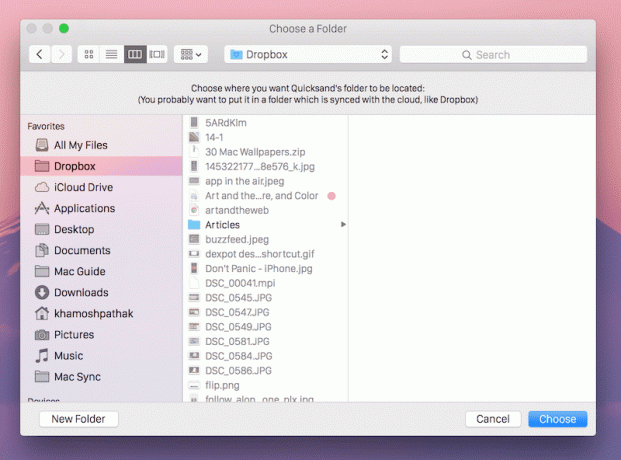
Para ver sus archivos más recientes, vaya a Descubridor, cambiar a la Todos mis archivos ver y ordenar por Fecha de creacion.

Al igual que Dropbox, QuickSand aparecerá en la barra de menú. Desde aquí puede controlar el proceso de sincronización o salir de la aplicación.
Ajustar la configuración
Desde la configuración, puede cambiar la ubicación de la carpeta y más.
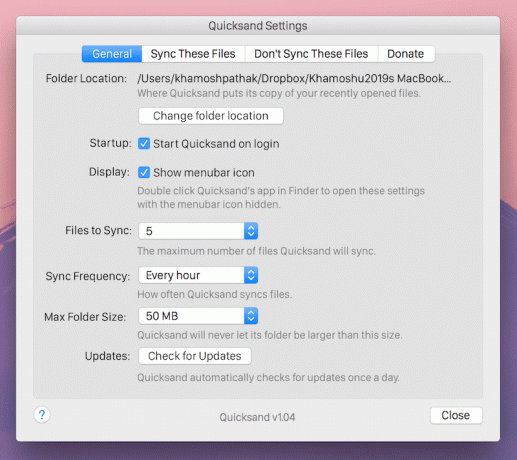
Los ajustes más importantes para modificar son los siguientes.
- Archivos para sincronizar: Puede elegir entre 5 y 50 archivos más recientes para sincronizar.
- Frecuencia de sincronización: Puedes elegir entre 30 segundos a cada hora.
- Tamaño máximo de carpeta: Puede elegir desde 50 MB hasta ilimitado.
Si eres como yo, no querrás sincronizar todo tipo de archivos entre computadoras. Lo más probable es que solo desee sincronizar documentos e imágenes.
Ve a la Sincronizar estos archivos pestaña y verá su carpeta de inicio seleccionada aquí. Si usa varias unidades, también puede agregar otra carpeta para monitorear.
Desde el No sincronizar estos archivos pestaña puede agregar carpetas que QuickSand debe excluir. Estos podrían incluir carpetas multimedia o tus carpetas de trabajo que no quieres tener online.

Desde esta pestaña, cambie a Tipos de archivo ignorados. Aquí escriba las extensiones de archivo para los archivos que no desea sincronizar. Por ejemplo, he bloqueado avi y mp4 archivos para que los videos no se sincronicen. yo también he bloqueado Código Postal así que los archivos comprimidos tampoco.
¿Es esto algo que encuentras útil?
Para alguien como yo que usa dos computadoras diferentes que ejecutan dos sistemas operativos diferentes, tener la los archivos más recientes, como documentos o capturas de pantalla de la Mac, aparecen automáticamente en la PC con Windows. útil. ¿Qué hay de ti? Háganos saber en los comentarios a continuación.
Última actualización el 03 febrero, 2022
El artículo anterior puede contener enlaces de afiliados que ayudan a respaldar a Guiding Tech. Sin embargo, no afecta nuestra integridad editorial. El contenido sigue siendo imparcial y auténtico.



