3 formas rápidas de colocar ventanas en mosaico verticalmente en PC con Windows
Miscelánea / / February 10, 2022

En el pasado hemos hablado de
trabajar con múltiples documentos en MS Word
. Allí hablamos de una característica llamada
Ver lado a lado
y también aprendió la ventaja y la facilidad que brinda cuando necesita trabajar en dos documentos a la vez. Es bastante similar a la función de mosaico o a las ventanas instantáneas que tiene Windows.
¿No sabes lo que eso significa? Bueno, si necesita ver o trabajar con varias aplicaciones/ventanas juntas, puede cambiar manualmente el tamaño de las ventanas para organizarlas una al lado de la otra. Pero si usas el característica de mosaico lo harán automáticamente encajar en el área de la pantalla proporcionalmente. Además, es cualquier día mejor que hacer Alt + Tabulador con frecuencia (si eso es lo que usa como solución).

Hoy discutiremos tres formas de colocar ventanas en mosaico verticalmente. La primera forma se aplicará a todas las versiones de Windows, mientras que las otras dos se limitan a Windows 7 y superior.
Ventanas en mosaico usando el Administrador de tareas
usamos el Administrador de tareas periódicamente para la gestión de los procesos que se encuentran en ejecución; el más común de los cuales es matando un proceso es decir No responde.
Ahora bien, si alguna vez ha hecho clic con el botón derecho en una aplicación en el Aplicaciones pestaña debe haber notado múltiples opciones en ella. Para organizar las ventanas, simplemente seleccione dos aplicaciones/ventanas (manteniendo presionada la tecla Ctrl), haga clic con el botón derecho y luego seleccione mosaico verticalmente. Si quieres, puedes incluso Mosaico horizontal.
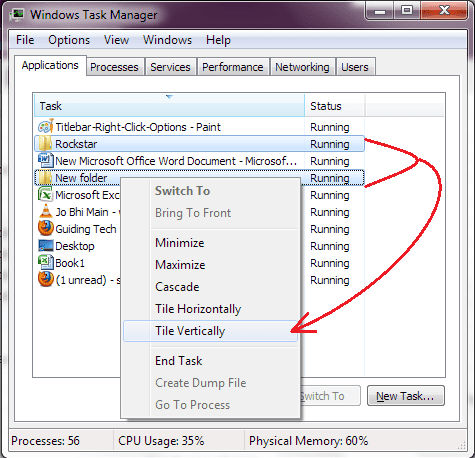
Uso de la función Snap de Windows
Windows 7 introdujo algunos trucos que un usuario puede aplicar con el barra de título y el raton Una de ellas es arrastrar una ventana hacia el borde de la pantalla y hacer que ocupe la mitad del lado especificado de la pantalla.
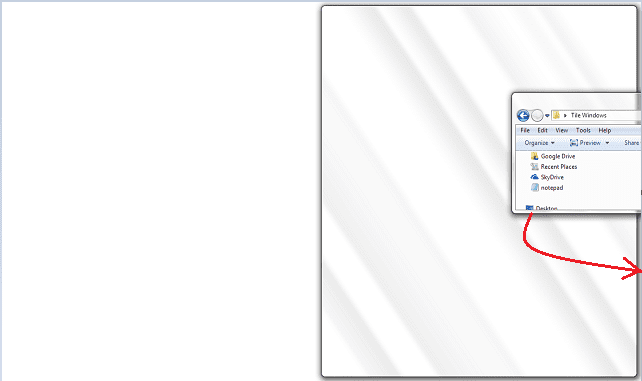
Esto es lo que necesitas hacer:-
- Mantenga una ventana (no debe estar maximizada) junto a su barra de título.
- Arrastre la ventana hacia la izquierda o hacia la derecha de la pantalla de manera que el mouse golpee el borde de la pantalla.
- Suelte el botón cuando vea algo como lo que se muestra en la imagen (arriba).
Una vez hecho esto, puedes hacer una actividad similar para otra ventana y esta vez en la dirección opuesta.
Uso de atajos de teclado
Mientras mantiene presionada la tecla Windows (tecla Win), si presiona la tecla de flecha izquierda o derecha, la ventana que está enfocada actualmente se moverá a la parte izquierda o derecha de la pantalla, respectivamente. Por lo tanto, deberá alinear dos ventanas de forma independiente haciendo Win + Flecha izquierda una vez y luego Win + Flecha derecha.
Nota: Obtenga más información sobre los accesos directos de la tecla Win en nuestra publicación sobre Los 25 mejores accesos directos de Windows Key (o Win Key) para Windows 7.
Conclusión
Si se acostumbra incluso a uno de los tres métodos anteriores, nunca volverá a organizar las ventanas manualmente. Y espero que entienda cuánto tiempo y esfuerzo puede ahorrar, ¿verdad?
¿Conoces más formas? Haznos saber.
Credito de imagen: Campana de Darwin
Última actualización el 02 febrero, 2022
El artículo anterior puede contener enlaces de afiliados que ayudan a respaldar a Guiding Tech. Sin embargo, no afecta nuestra integridad editorial. El contenido sigue siendo imparcial y auténtico.
SABÍAS
Notion, la aplicación de productividad, se fundó en 2013.



