Cómo instalar Slipstream Windows 10
Miscelánea / / November 28, 2021
Déjame adivinar, eres un usuario de Windows y te asustas cada vez que tu sistema operativo Windows solicita actualizaciones, y conoces el dolor insoportable de las constantes notificaciones de Windows Update. Además, una actualización consta de numerosas actualizaciones pequeñas y se instala. Sentarse y esperar a que todos se completen te irrita hasta la muerte. ¡Lo sabemos todo! Es por eso que, en este artículo, le informaremos sobre la instalación de Slipstreaming Windows 10. Le ayudará a deshacerse de los procesos de actualización de Windows tan dolorosamente largos y superarlos de manera eficiente en mucho menos tiempo.
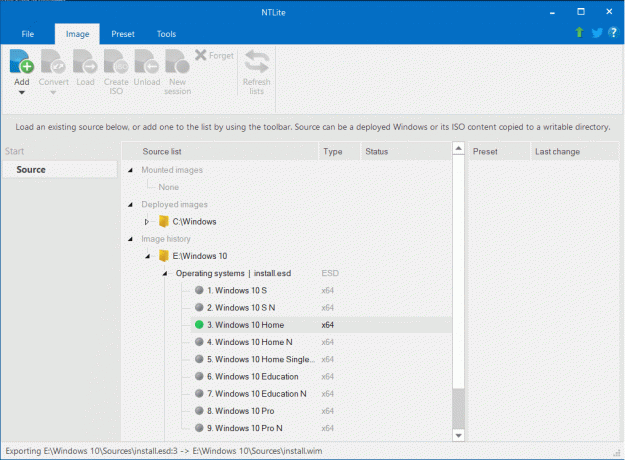
Contenido
- ¿Qué es Slipstreaming?
- Cómo instalar Slipstream Windows 10 (GUÍA)
- #1. Verifique todas las actualizaciones y correcciones de Windows instaladas
- #2. Descargar correcciones, parches y actualizaciones disponibles
- #3. Descarga Windows 10 ISO
- #4. Cargue archivos de datos ISO de Windows 10 en NTLite
- #5. Cargar correcciones, parches y actualizaciones de Windows 10
- #6. Actualizaciones de Slipstream Windows 10 a un archivo ISO
¿Qué es Slipstreaming?
Slipstreaming es un proceso de agregar paquetes de actualización de Windows en el archivo de instalación de Windows. En resumen, es el proceso de descargar actualizaciones de Windows y luego construir un disco de instalación de Windows separado que incluye estas actualizaciones. Esto hace que el proceso de actualización e instalación sea más eficiente y rápido. Sin embargo, utilizar el proceso de integración puede resultar bastante abrumador. Puede que no sea tan beneficioso si no conoce los pasos a seguir. También puede causar más tiempo que la forma normal de actualizar Windows. La realización de slipstreaming sin un conocimiento previo de los pasos también puede generar riesgos para su sistema.
Slipstreaming resulta muy beneficioso en una situación en la que necesita instalar Windows y sus actualizaciones en varias computadoras. Ahorra el dolor de cabeza de descargar actualizaciones una y otra vez y también ahorra una gran cantidad de datos. Además, las versiones integradas de Windows le permiten instalar Windows actualizado en cualquier dispositivo.
Cómo instalar Slipstream Windows 10 (GUÍA)
Pero no necesitas preocuparte un poco porque, en este artículo, te vamos a contar todo lo que necesitas saber para realizar Slipstream en tu Windows 10. Sigamos con el primer requisito:
#1. Verifique todas las actualizaciones y correcciones de Windows instaladas
Antes de trabajar en actualizaciones y correcciones, es mejor saber qué está pasando con su sistema en este momento. Debe tener conocimiento de todos los parches y actualizaciones instalados en su sistema. Esto también lo ayudará a verificar las actualizaciones a lo largo de todo el proceso de integración.
Buscar Actualizaciones instaladas en la búsqueda de la barra de tareas. Haga clic en el resultado superior. La ventana de actualizaciones instaladas se abrirá desde la sección Programas y características de la configuración del sistema. Puede minimizarlo por el momento y pasar al siguiente paso.
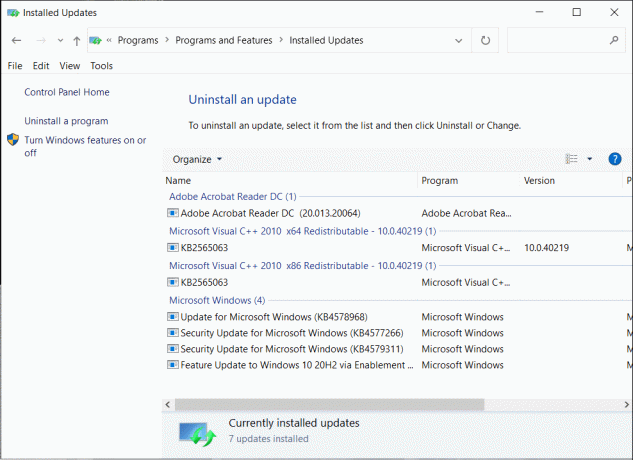
#2. Descargar correcciones, parches y actualizaciones disponibles
Generalmente, Windows descarga e instala las actualizaciones automáticamente, pero para el proceso integrado de Windows 10, necesita instalar archivos de actualización individual. Sin embargo, es muy complejo buscar dichos archivos en el sistema Windows. Por lo tanto, aquí puede utilizar WHDownloader.
1. En primer lugar, descargar e instalar WHDownloader. Cuando esté instalado, ejecútelo.
2. Cuando se inicie, haga clic en el botón de flecha en la esquina superior izquierda. Esto le traerá una lista de actualizaciones que están disponibles para su dispositivo.
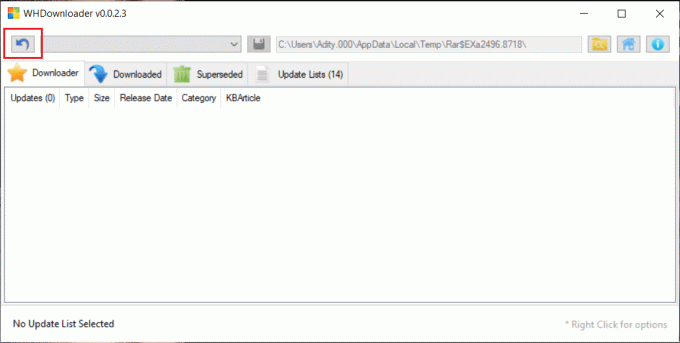
3. Ahora elija la versión y cree un número de su sistema operativo.

4. Una vez que la lista esté en la pantalla, selecciónelas todas y haga clic en "Descargar’.
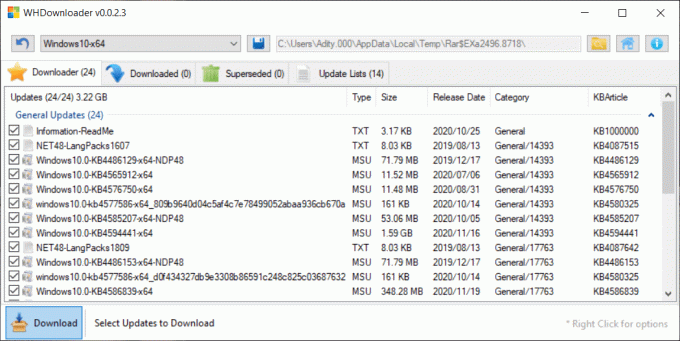
También puede utilizar una herramienta llamada actualización sin conexión de WSUS en lugar de WHDownloader. Una vez que haya descargado las actualizaciones con sus archivos de instalación, estará listo para pasar al siguiente paso.
#3. Descarga Windows 10 ISO
Para incorporar sus actualizaciones de Windows, el requisito principal es descargar el archivo ISO de Windows en su sistema. Puedes descargarlo a través del oficial Herramienta de creación de medios de Microsoft. Es una herramienta independiente de Microsoft. No necesita realizar ninguna instalación para esta herramienta, solo necesita ejecutar el archivo .exe y ya está listo.
Sin embargo, le prohibimos estrictamente descargar el archivo iso de cualquier fuente de terceros.. Ahora, cuando haya abierto la herramienta de creación de medios:
1. Se le preguntará si desea "Actualizar la PC ahora" o "Crear un medio de instalación (unidad flash USB, DVD o archivo ISO) para otra PC".

2. Escoger "Crear medios de instalación" opción y haga clic en Siguiente.
3. Ahora seleccione su idioma preferido para seguir los pasos.
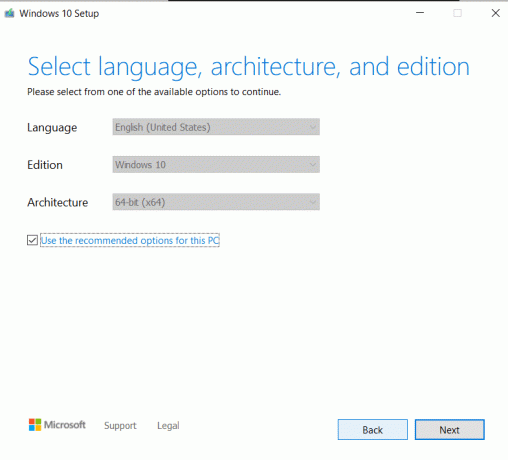
4. Ahora se le pedirá las especificaciones de su sistema. Esto ayudará a la herramienta a encontrar un archivo ISO compatible con su computadora con Windows.
5. Ahora que ha elegido el idioma, la edición y la arquitectura, haga clic en próximo.
6. Como eligió la opción de medio de instalación, ahora se le pedirá que elija entre "memoria USB' y 'Archivo ISO’.

7. Selecciona el Archivo ISO y haga clic en Siguiente.

Windows ahora comenzará a descargar el archivo ISO para su sistema. Una vez finalizada la descarga, navegue por la ruta del archivo y abra el Explorador. Ahora vaya al directorio conveniente y haga clic en Finalizar.
#4. Cargue archivos de datos ISO de Windows 10 en NTLite
Ahora que ha descargado e instalado la ISO, debe modificar los datos en el archivo ISO de acuerdo con la compatibilidad de su computadora con Windows. Para esto, necesitará una herramienta llamada NTLite. Es una herramienta de la empresa Nitesoft y está disponible en www.ntlite.com de forma gratuita.
El proceso de instalación de NTLite es el mismo que el de ISO, haga doble clic en el archivo exe y siga las instrucciones en pantalla para completar la instalación. En primer lugar, se le pedirá que acepta los términos de privacidad y luego especifique la ubicación de instalación en su computadora. También puede optar por un acceso directo en el escritorio.
1. Ahora que ha instalado NTLite, marque la casilla Inicie NTLite casilla de verificación y haga clic en Terminar.

2. Tan pronto como inicie la herramienta, le preguntará sobre su preferencia de versión, es decir, versión gratuita o de pago. La versión gratuita está bien para uso personal, pero si está utilizando NTLite para uso comercial, le recomendamos que compre la versión de pago.

3. El siguiente paso será la extracción de archivos del archivo ISO. Aquí debe ir al Explorador de archivos de Windows y abrir el archivo ISO de Windows. Haga clic derecho en el archivo ISO y seleccione Montar. El archivo se montará y ahora su computadora lo tratará como un DVD físico.

4. Ahora copie todos los archivos necesarios en cualquier nueva ubicación de directorio en su disco duro. Esto ahora funcionará como una copia de seguridad si comete un error en los pasos posteriores. Puede usar esa copia si desea iniciar los procesos nuevamente.

5. Ahora regrese a NTLite y haga clic en "Agregar' botón. En el menú desplegable, haga clic en Directorio de imágenes. Desde el nuevo menú desplegable, seleccione la carpeta donde copió el contenido de ISO.
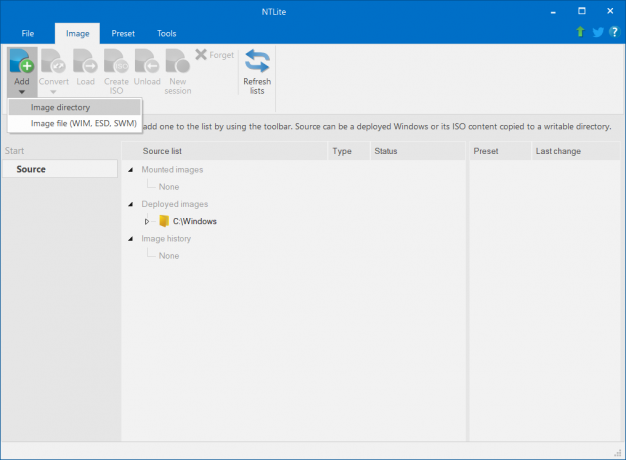
6. Ahora haga clic en "Seleccione la carpeta"Botón para importar los archivos.
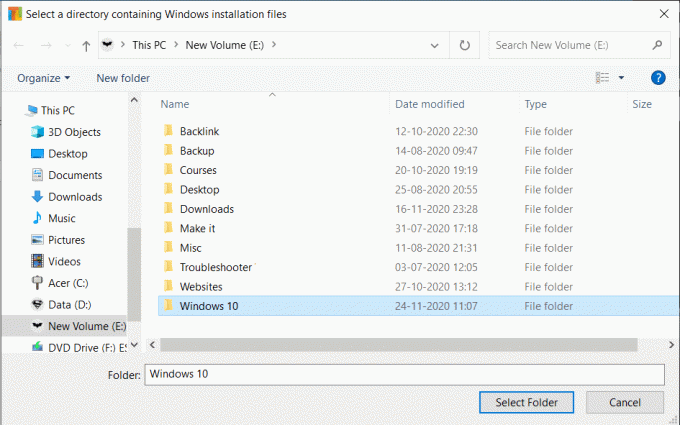
7. Cuando se complete la importación, verá una lista de ediciones de Windows en el Sección de historial de imágenes.
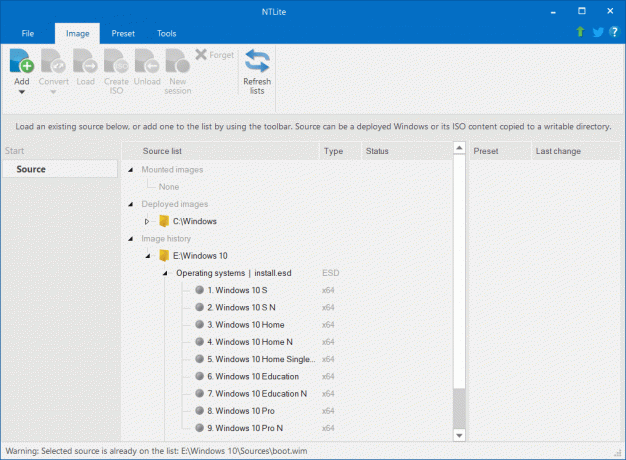
8. Ahora debe elegir una de las ediciones para modificar. Te recomendamos que vayas con el Casa oHogar N. La única diferencia entre Home y Home N es la reproducción de medios; no necesitas preocuparte por eso. Sin embargo, si está confundido, puede optar por la opción Inicio.

9. Ahora haga clic en el Carga en el menú superior y haga clic en OK cuando una ventana de confirmación para convertir el Aparece el archivo "install.esd" en formato WIM.
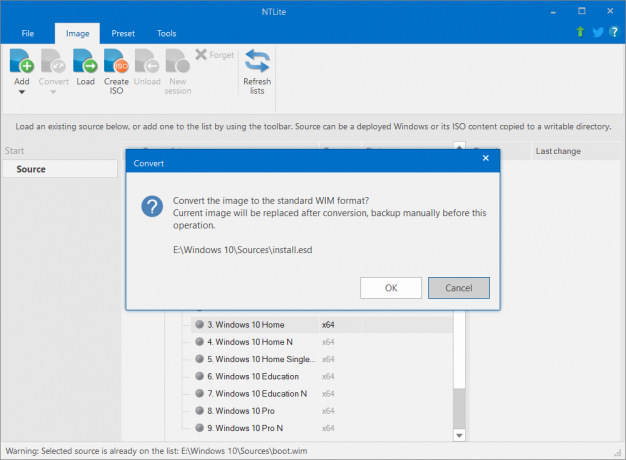
10. Cuando se carga la imagen, se cambiará de la sección de historial a la carpeta de Imágenes montadas. los el punto gris aquí se volverá verde, indicando la carga exitosa.

#5. Cargar correcciones, parches y actualizaciones de Windows 10
1. En el menú del lado izquierdo, haga clic en Actualizaciones.

2. Clickea en el Agregar opción del menú superior y seleccione Últimas actualizaciones en línea.
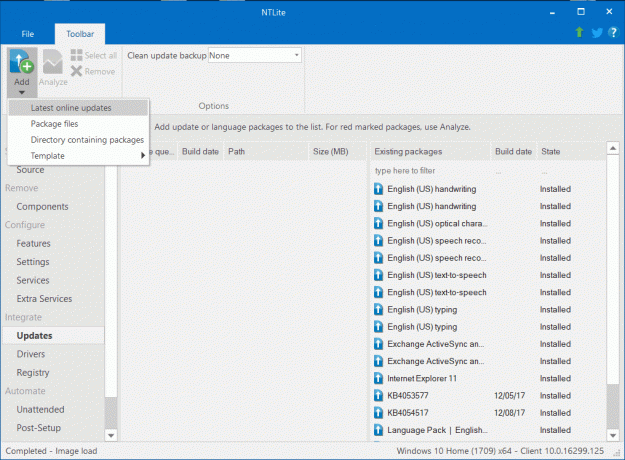
3. Se abrirá la ventana Descargar actualizaciones, seleccione el Número de compilación de Windows desea actualizar. Debe elegir el número de compilación más alto o el segundo más alto para la actualización.

Nota: En caso de que esté pensando en elegir el número de compilación más alto, primero asegúrese de que el número de compilación esté activo y no una vista previa del número de compilación que aún no se ha publicado. Es mejor usar números de compilación en vivo en lugar de vistas previas y versiones beta.
4. Ahora que ha seleccionado el número de compilación más apropiado, seleccione la casilla de verificación de cada actualización en la cola y luego haga clic en "Poner en cola' botón.

#6. Actualizaciones de Slipstream Windows 10 a un archivo ISO
1. La siguiente etapa aquí es aplicar todos los cambios realizados. Sería útil si cambiara al Aplicar pestaña disponible en el menú del lado izquierdo.
2. Ahora seleccione el "Guardar la imagen"En la sección Modo de ahorro.

3. Navegue a la pestaña Opciones y haga clic en el Crear ISO botón.

4. Aparecerá una ventana emergente donde necesita elija el nombre del archivo y defina la ubicación.

5. Aparecerá otra ventana emergente de etiqueta ISO, escriba el nombre de su imagen ISO y haga clic en Aceptar.

6. Cuando haya completado todos los pasos mencionados anteriormente, haga clic en el Proceso botón de la esquina superior izquierda. Si su antivirus muestra una ventana emergente de advertencia, haga clic en No, y continúa. De lo contrario, puede ralentizar otros procesos.
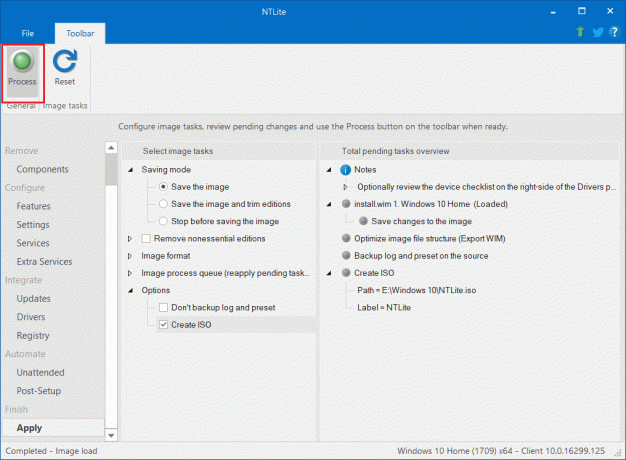
7. Ahora, una ventana emergente le pedirá que aplique los cambios pendientes. Hacer clic sí a confirmar.

Cuando todos los cambios se apliquen correctamente, verá Realizado contra cada proceso en la barra de progreso. Ahora está listo para usar su nueva ISO. El único paso que queda es copiar el archivo ISO en una unidad USB. El ISO puede tener un tamaño de varios GB. Por lo tanto, tomará algún tiempo copiarlo al USB.
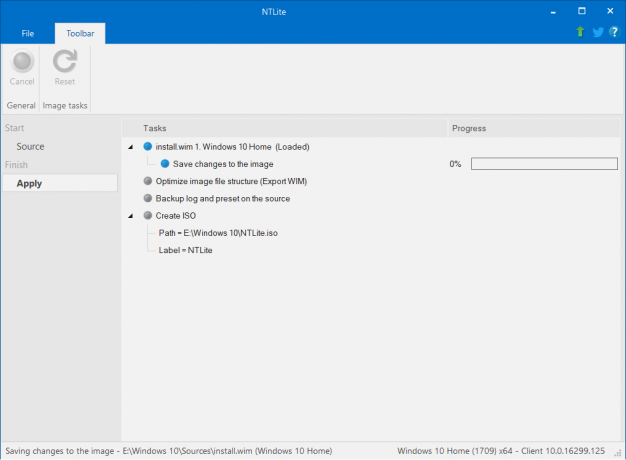
Ahora puede usar la unidad USB para instalar esa versión incorporada de Windows. El truco aquí es conectar el USB antes de iniciar la computadora o computadora portátil. Conecte el USB y luego presione el botón de encendido. El dispositivo puede comenzar a descargar la versión de transmisión por secuencias por sí solo, o puede preguntarle si desea iniciar usando el USB o BIOS normal. Seleccionar unidad flash USB opción y continuar.
Una vez que abre el instalador para Windows, todo lo que necesita hacer es seguir las instrucciones dadas. Además, puede usar ese USB en tantos dispositivos y tantas veces como desee.
Entonces, se trataba del proceso Slipstreaming para Windows 10. Sabemos que es un proceso un poco complejo y tedioso, pero veamos el panorama general, este esfuerzo único puede ahorrar una gran cantidad de datos y tiempo para futuras instalaciones de actualización en múltiples dispositivos. Esta integración fue relativamente fácil en Windows XP. Era como copiar archivos de un disco compacto a la unidad de disco duro. Pero con las versiones cambiantes de Windows y las nuevas compilaciones que siguieron llegando, el slipstreaming también cambió.
Recomendado:
- ¿Qué es el proceso de trabajo principal de USO o usocoreworker.exe?
- Cómo cambiar las fuentes en un teléfono Android (sin rootear)
- Cómo ver descargas recientes en Google Chrome
Esperamos que este artículo haya sido útil y haya podido Instalación de Slipstream Windows 10. Además, sería fantástico si no tuviera ninguna dificultad al seguir la guía paso a paso de su sistema. Sin embargo, si tiene algún problema, estamos aquí para ayudarlo. Simplemente deje un comentario mencionando el problema y lo ayudaremos.



