Cómo proteger con contraseña y ocultar unidades de disco en Windows 10
Miscelánea / / February 10, 2022
A todos nos encanta la privacidad. Nos da la tranquilidad de saber que nadie revisa nuestras cosas. Aunque, es el mayor problema en todos los campos de la tecnología. No importa cuánto lo intentes, de una forma u otra estará en peligro. Sin embargo, nunca debemos dejar de intentarlo. Si crees en eso, déjame mostrarte cómo puedes ocultar tus "cosas personales" almacenadas en esos unidades de disco específicamente particionadas en Windows.
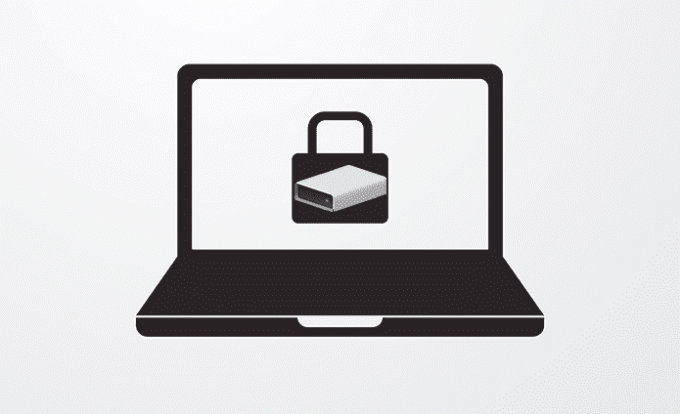
Aquí, le mostraré cómo puede proteger con contraseña sus unidades de disco y mantener seguros sus datos confidenciales. Entonces, sin más preámbulos, profundicemos.
Ocultar unidades de disco en Windows
Entonces, el software que vamos a explorar hoy es Disco oculto. En el pasado, habíamos compartido con usted cómo puede ocultar una partición secreta en su unidad flash USB. Pero hoy, usando Hidden Disk, me gustaría mostrarle cómo ocultar la unidad de disco y su contenido. Y, no solo ocultarlo, sino también agregarle una contraseña.
Descargue e instale el software para empezar. Funciona bien en Windows 10. Y, usar este software es realmente simple. Hagamoslo.
¿Usuario de Mac? Aquí está cómo puede proteger con contraseña los archivos en su Mac.
Paso 1: Crear disco
En la pantalla de inicio del software, verá una letra X. Esas son en realidad letras de unidades de disco. Puedes elegir lo que quieras. A continuación, después de haber elegido la letra de su disco, haga clic en Crear disco.
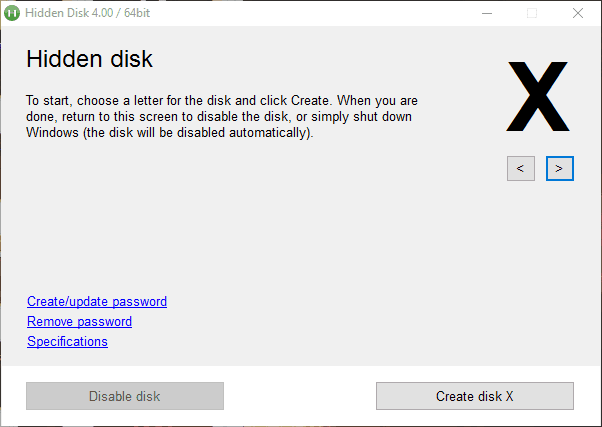
Ahora, se creará el disco y debería mostrarle una advertencia de que no debe formatear la unidad del sistema ni reinstalar el sistema. Si lo hace, el disco que creó se eliminará (junto con los archivos almacenados en él). Además, con esta advertencia, hay un punto importante a tener en cuenta. Los archivos que almacena en esta unidad de disco se almacenan en algún lugar de su Unidad del sistema. Es por eso que verá que la nueva unidad que creó tendrá el mismo nombre que su unidad del sistema.

Además, puede crear otras unidades cambiando el nombre de la unidad en el software.
Paso 2: ocultar la unidad
Ahora, para ocultar la unidad, haga clic en Deshabilitar disco. Antes de hacerlo, no olvide agregar sus archivos en la unidad. Una vez que lo haya desactivado, la unidad desaparecerá.
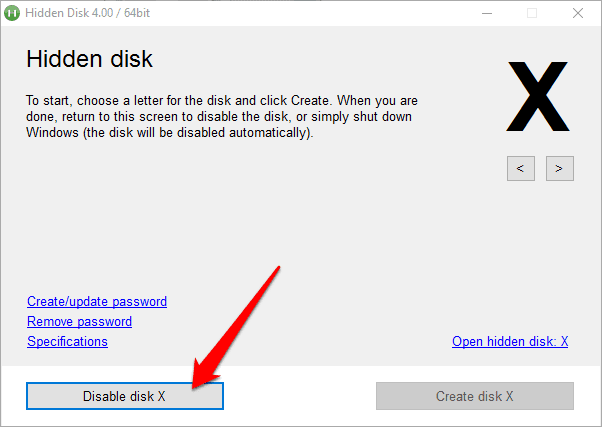
Además, otra forma de hacerlo invisible es apagar su PC. El disco desaparecerá cada vez que lo apagues. Así que ahora, ¿cómo lo recuperas?
Paso 3: abra el disco oculto y haga clic en Crear disco nuevamente para que el disco oculto sea visible.
Si ha agregado algún archivo en la unidad oculta, los recuperará en la unidad después de presionar Crear disco (de nuevo). Sí, eso lleva un poco de tiempo, pero la privacidad tiene un costo hermano.
Ahora, veamos cómo puede agregar una contraseña a esta unidad oculta.
Proteger con contraseña la unidad oculta
Bueno, en realidad no agregará una contraseña al disco oculto sino al software.
Paso 1: Haga clic en Crear/Actualizar contraseña
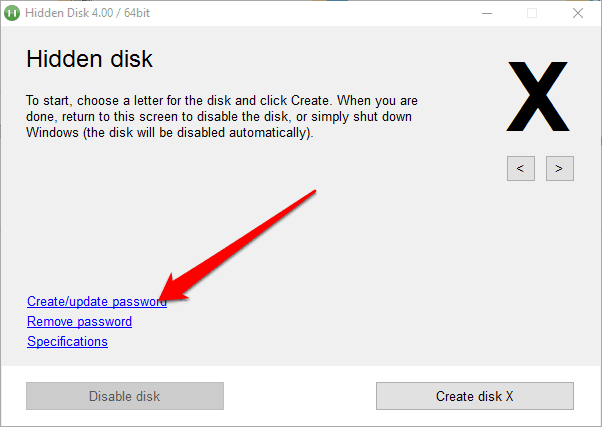
Y, en la siguiente pantalla, agregue su contraseña y correo electrónico de recuperación. El ID de correo electrónico se utilizará para enviarle su contraseña en caso de que la olvide.

Paso 2: Acceso al software con la nueva contraseña.
Ahora puedes probar si funciona. Deshabilite la unidad de disco y cierre el software. La próxima vez que lo abra, debería pedirle la contraseña.

Así que ahora ha protegido con contraseña sus archivos y carpetas y también los ha hecho invisibles.
LEA TAMBIÉN: Cómo ocultar fácilmente archivos en una partición invisible del disco duro usando un disco secreto
Última actualización el 02 febrero, 2022
El artículo anterior puede contener enlaces de afiliados que ayudan a respaldar a Guiding Tech. Sin embargo, no afecta nuestra integridad editorial. El contenido sigue siendo imparcial y auténtico.

Escrito por
Es un fanático de la PC, un nerd de Android, un programador y un pensador. Le gusta leer historias inspiradoras y aprender nuevas escrituras. En su tiempo libre, lo encontrará buscando diferentes formas de automatizar su tecnología. También escribe sobre consejos de personalización de Android y Windows en su propio blog All Tech Flix.



