Cómo borrar todos los registros de eventos en el visor de eventos en Windows 10
Miscelánea / / November 28, 2021
Cómo borrar todos los registros de eventos en el Visor de eventos en Windows 10: El Visor de eventos es una herramienta que muestra registros de mensajes de la aplicación y del sistema, como mensajes de error o advertencia. Siempre que se quede atascado en cualquier tipo de error de Windows, lo primero que debe hacer es usar el Visor de eventos para solucionar el problema. Los registros de eventos son los archivos donde se registra toda la actividad de su PC, como cuando un usuario inicia sesión en la PC o cuando una aplicación encuentra un error.
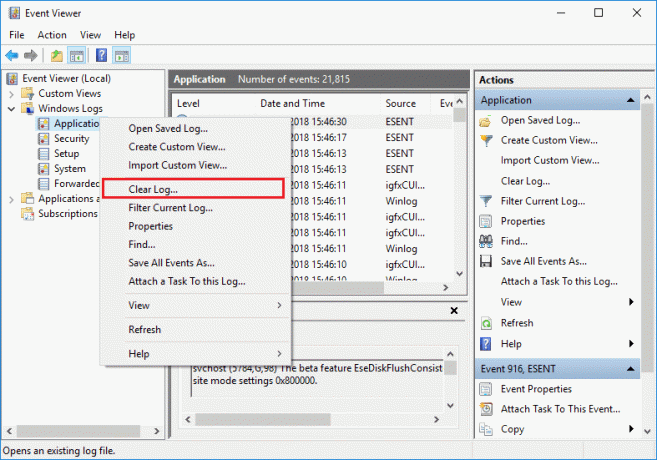
Ahora, siempre que ocurren estos tipos de eventos, Windows registra esta información en el registro de eventos que puede usar más adelante para solucionar el problema mediante el Visor de eventos. Aunque los registros son inmensamente útiles, en algún momento, es posible que desee borrar rápidamente todos los registros de eventos, entonces debe seguir este tutorial. El registro del sistema y el registro de la aplicación son dos de los registros importantes que quizás desee borrar de vez en cuando. De todos modos, sin perder tiempo, veamos Cómo borrar todos los registros de eventos en el Visor de eventos en Windows 10 con la ayuda del tutorial que se enumera a continuación.
Contenido
- Cómo borrar todos los registros de eventos en el visor de eventos en Windows 10
- Método 1: borrar los registros del visor de eventos individuales en el visor de eventos
- Método 2: borre todos los registros de eventos en el símbolo del sistema
- Método 3: borrar todos los registros de eventos en PowerShell
Cómo borrar todos los registros de eventos en el visor de eventos en Windows 10
Asegurate que crear un punto de restauración por si acaso algo sale mal.
Método 1: borrar los registros del visor de eventos individuales en el visor de eventos
1.Presione la tecla de Windows + R y luego escriba eventvwr.msc y presione Entrar para abrir el Visor de eventos.

2.Ahora navega hasta Visor de eventos (local)> Registros de Windows> Aplicación.

Nota: Puede seleccionar cualquier registro como Seguridad o Sistema, etc. Si desea borrar todos los registros de Windows, también puede seleccionar los registros de Windows.
3.Haga clic derecho en Registro de aplicaciones (o cualquier otro registro de su elección para el que desea borrar el registro) y luego seleccione Borrar registro.
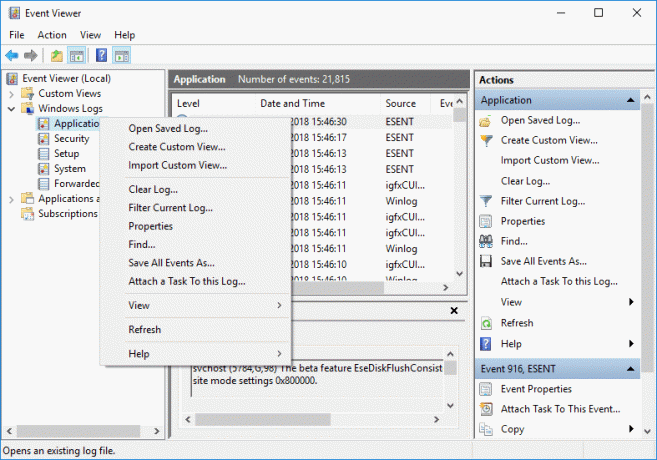
Nota: Otra forma de borrar el registro es seleccionar el registro en particular (por ejemplo: Aplicación) y luego, en el panel de la ventana derecha, haga clic en Borrar registro en Acciones.
4.Haga clic en Guardar y borrar o Claro. Una vez hecho esto, el registro se borrará correctamente.
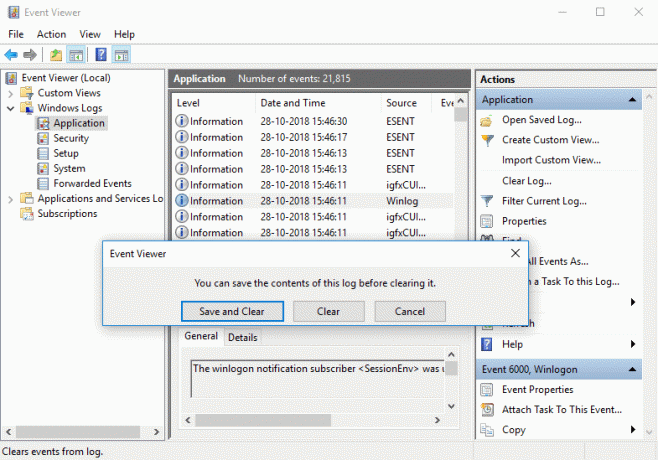
Método 2: borre todos los registros de eventos en el símbolo del sistema
1.Presione la tecla de Windows + X y luego seleccione Símbolo del sistema (administrador).

2. Escriba el siguiente comando en cmd y presione Enter (tenga cuidado, esto borrará todos los registros en el visor de eventos):
para / F "tokens = *"% 1 en ("wevtutil.exe el") DO wevtutil.exe cl "% 1"
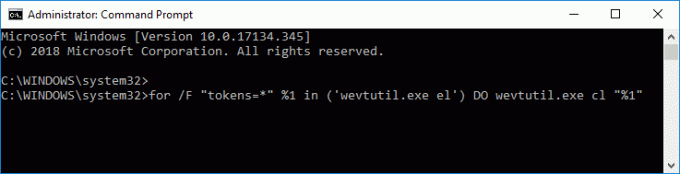
3. Una vez que presione Enter, se borrarán todos los registros de eventos.
Método 3: borrar todos los registros de eventos en PowerShell
1.Tipo potencia Shell en Windows Search luego haga clic derecho en PowerShell del resultado de la búsqueda y seleccione Ejecutar como administrador.

2.Ahora copie y pegue el siguiente comando en la ventana de PowerShell y presione Enter:
Get-EventLog -LogName * | Para cada {Clear-EventLog $ _. Log}
O
wevtutil el | Foreach-Object {wevtutil cl "$ _"}
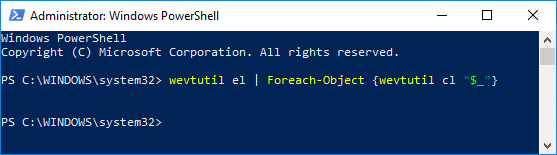
3. Una vez que presione Enter, se borrarán todos los registros de eventos. Puedes cerrar el Potencia Shell ventana escribiendo Salir.
Recomendado:
- Habilitar o deshabilitar el informe de errores de Windows en Windows 10
- Cifre archivos y carpetas con el sistema de cifrado de archivos (EFS) en Windows 10
- Habilitar o deshabilitar la indexación de archivos cifrados en Windows 10
- Haga una copia de seguridad de su certificado y clave EFS en Windows 10
Eso es todo lo que ha aprendido con éxito Cómo borrar todos los registros de eventos en el visor de eventos en Windows 10 pero si aún tiene alguna pregunta con respecto a este tutorial, no dude en hacerla en la sección de comentarios.



