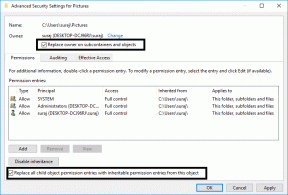Use la vista previa de Mac para extraer una imagen pequeña, una sección de una grande
Miscelánea / / February 10, 2022
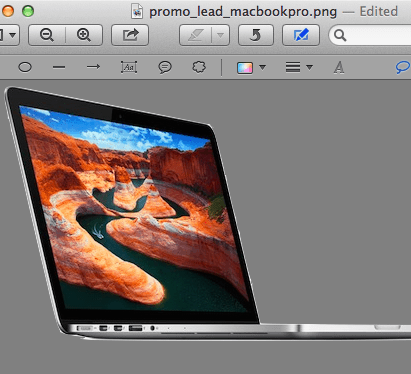 Todos hemos estado allí alguna vez. Existe esta imagen que queremos, pero es parte de una más grande que se interpone en el camino. Si la imagen es simple, como un círculo o un rectángulo, puede ser fácil cortarla y pegarla en otro lugar. pero que pasa si la forma no es tan simple? Bueno, en este caso, a menos que sepa editar imágenes avanzadas y tenga photoshop entre tus aplicaciones, estás acabado.
Todos hemos estado allí alguna vez. Existe esta imagen que queremos, pero es parte de una más grande que se interpone en el camino. Si la imagen es simple, como un círculo o un rectángulo, puede ser fácil cortarla y pegarla en otro lugar. pero que pasa si la forma no es tan simple? Bueno, en este caso, a menos que sepa editar imágenes avanzadas y tenga photoshop entre tus aplicaciones, estás acabado.Afortunadamente, cada Mac viene con Avance, una aplicación muy simple pero poderosa que (lamentablemente) la mayoría de los propietarios de Mac solo usan para ver imágenes y archivos PDF.
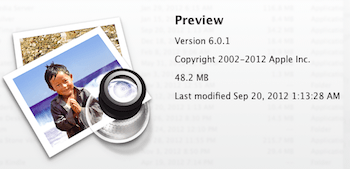
Sin embargo, Avance también viene con un conjunto bastante decente de herramientas de edición que puede encargarse de algunas tareas complejas, incluida la extracción de formas, al igual que con Photoshop, pero de una manera mucho más fácil.
¿Quieres aprender a hacerlo? Simplemente siga los pasos a continuación.
Paso 1: Elija su imagen y ábrala en Avance. Si Avance no está configurado como predeterminado para abrir imágenes, puede encontrar la aplicación en la Aplicaciones carpeta.
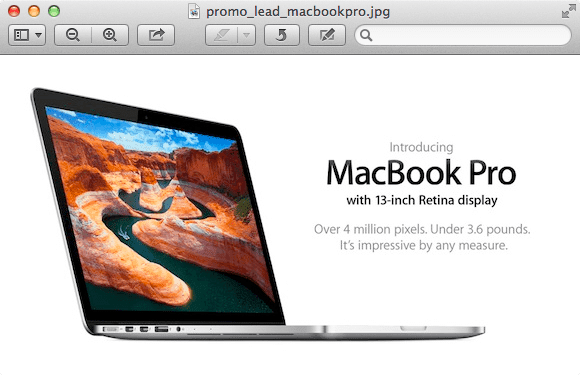
Paso 2: Elija el objeto que desea "extraer" de la imagen. En este caso elijo el Macbook Pro. Sin embargo, para extraerlo, primero tendremos que eliminar el fondo y el texto de la imagen.
Paso 3: En la barra superior de Vista previa, haga clic en el ícono de lápiz para revelar el Editar barra de herramientas. De las herramientas disponibles vaya a la Herramientas de selección (el icono del rectángulo punteado), haga clic en él y luego seleccione Alfa instantáneo.

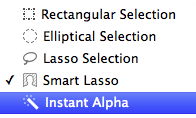
Etapa 4: Ahora mantenga presionado el mouse y comience a mover el cursor a lo largo de la imagen. Verás que la imagen comienza a ponerse “rojiza” en algunas áreas dependiendo de cómo muevas el cursor sobre ella. Continúe haciéndolo hasta que todo en la imagen tome este tono rojo, EXCEPTO la forma que desea extraer.
En la mayoría de los casos, es posible que vea que no solo la forma que desea extraer sino también otras formas en su imagen no se vuelven de color rojo. No te preocupes por eso y suelta el cursor. Verá que todas estas formas (incluida la que desea extraer) han sido seleccionadas.
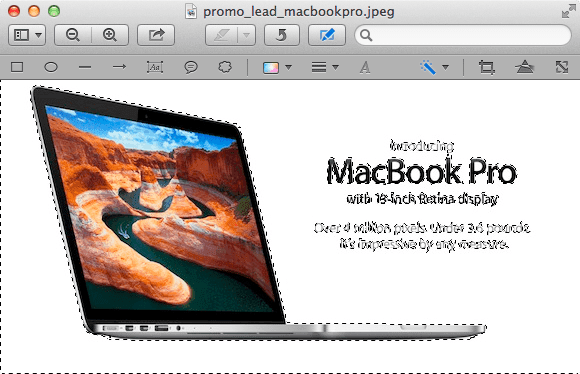
Paso 5: Con las formas seleccionadas, presione Borrar y haga clic en Convertir si aparece el cuadro de diálogo. Verá que algunas imágenes y la mayor parte del fondo ya no están.
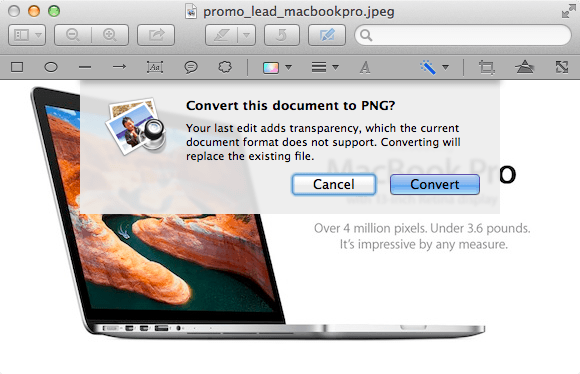
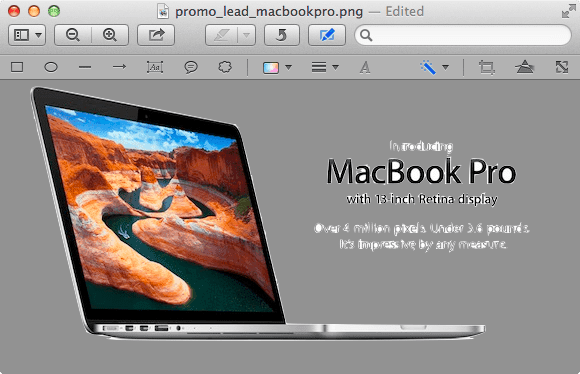
Paso 6: Clickea en el Herramientas de selección icono de nuevo, pero esta vez elige el Selección de lazo en lugar de. Úselo para dibujar una selección alrededor de todos los objetos que quedan en su imagen asegurándose de cerrar completamente las selecciones. Una vez que haya terminado con cada uno, presione el Borrar de nuevo para eliminarlos de su imagen. Su imagen ahora debería estar "limpia", excepto que todavía pertenece al resto del "marco".

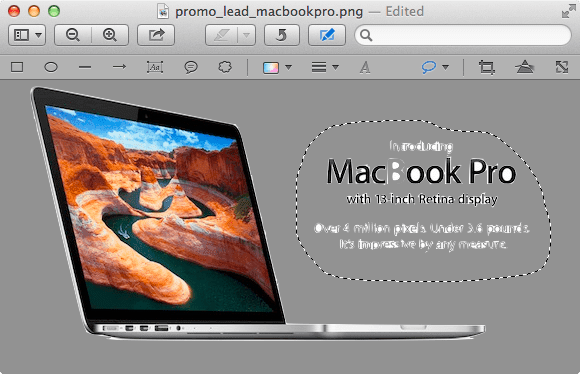

Paso 7: Para solucionar esto, seleccione Alfa instantáneo desde las herramientas de selección y utilícelo hasta que todo excepto su imagen tome un tono rojo, luego suelte el cursor. Se debe seleccionar todo menos la forma de su imagen. Para invertir la selección, elija Invertir selección desde el Editar menú.
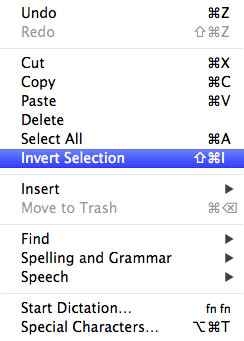
Una vez hecho esto, presione Comando-X para cortarlo El objeto ahora estará en su portapapeles y listo para que lo pegue en cualquier lugar que desee. En este caso, en Photoshop para su posterior retoque.
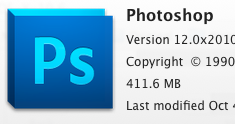
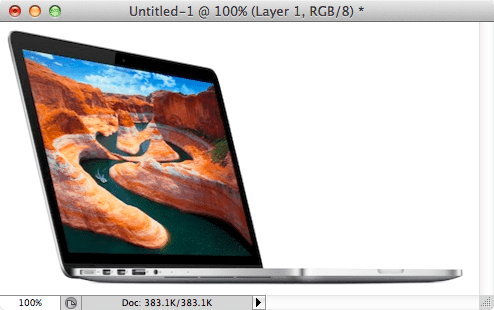
Ahí está, un bastante avanzado tecnica de edicion de imagen hecho fácil y gratis, todo con una herramienta que viene incluida con su Mac. Asegúrese de probarlo y experimentar con la Vista previa. Es una aplicación engañosamente poderosa que seguramente te sorprenderá.
Última actualización el 03 febrero, 2022
El artículo anterior puede contener enlaces de afiliados que ayudan a respaldar a Guiding Tech. Sin embargo, no afecta nuestra integridad editorial. El contenido sigue siendo imparcial y auténtico.

![[SOLUCIONADO] No existe ese mensaje de error compatible con la interfaz](/f/55fd2f854c4dad2d01f5ef85c35574e0.png?width=288&height=384)