Solucione el problema de Chromecast Source Not Supported en su dispositivo
Miscelánea / / November 28, 2021
La era de los televisores inteligentes está sobre nosotros. Una vez llamada la caja idiota, la televisión ahora tiene una amplia gama de características que pueden avergonzar incluso a la computadora personal. Una de las principales razones detrás de este desarrollo ha sido la creación de dispositivos como el Chromecast que pueden convertir la mayoría televisores ordinarios en televisores inteligentes. Sin embargo, los usuarios han informado de un error que indica que la fuente de Chromecast es soportado. Si este error ha interrumpido su experiencia de transmisión, aquí le indicamos cómo puede corrige el error "Fuente de Chromecast no compatible".

Contenido
- Solucionar el error de fuente no compatible de Chromecast
- ¿Por qué no puedo transmitir contenido a mi TV con Chromecast?
- Método 1: habilitar la duplicación en Google Chrome
- Método 2: habilitar el proveedor de enrutador de medios de transmisión
- Método 3: deshabilitar el bloqueador de anuncios y las extensiones VPN
- Método 4: borrar los datos de la caché de la aplicación
- Método 4: verifique la conexión a Internet y la conectividad Wi-Fi de ambos dispositivos
- Método 5: reiniciar todos los sistemas involucrados
- Método 6: actualiza Chromecast
Solucionar el error de fuente no compatible de Chromecast
¿Por qué no puedo transmitir contenido a mi TV con Chromecast?
Chromecast es una excelente manera de transmitir su teléfono o PC a su televisor. Casi no hay ningún dispositivo que no se pueda emparejar con Chromecast. Esto significa que el error de origen no admitido que recibió probablemente no se deba a una incompatibilidad, sino a un pequeño error o error en su dispositivo. Estos problemas pueden variar desde una conectividad de red deficiente hasta aplicaciones defectuosas. Independientemente de la naturaleza del problema, este artículo ayudará a transmitir contenido a su televisor mediante Chromecast.
Método 1: habilitar la duplicación en Google Chrome
La duplicación de pantalla es una función experimental en Chrome que permite a los usuarios compartir su pantalla con otros dispositivos. De forma predeterminada, la función de duplicación cambia y se ajusta según el dispositivo o las conexiones que tenga, pero puede habilitarla a la fuerza, obligando a su navegador Chrome a compartir su pantalla. A continuación, le indicamos cómo puede habilitar la función de duplicación en Google Chrome:
1. Abra una nueva pestaña en Chrome y escribe en la siguiente URL en la barra de búsqueda: chrome: // banderas. Esto abrirá las funciones experimentales en su navegador.
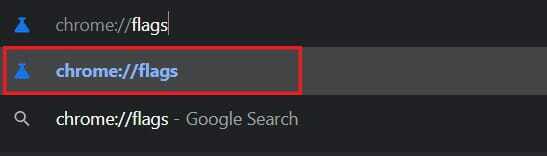
2. En el "Banderas de búsqueda" barra en la parte superior, buscarespejo.
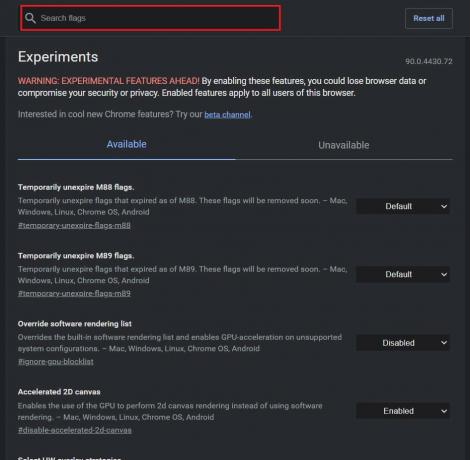
3. Una opción titulada Permitir que todos los sitios inicien la duplicación aparecerá en la pantalla. En la lista desplegable a la derecha, cambie la configuración de Predeterminado a habilitado.
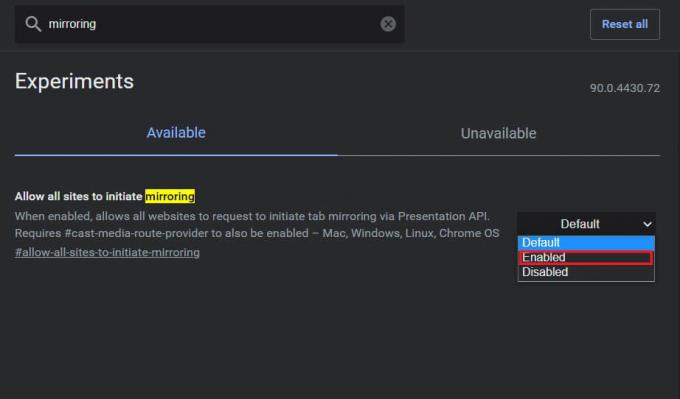
4. Luego, tendrá que reiniciar Google Chrome y se actualizará la configuración.
Leer también:Cómo duplicar la pantalla de tu Android o iPhone en Chromecast
Método 2: habilitar el proveedor de enrutador de medios de transmisión
Con la pestaña de funciones experimentales aún abierta, puede intentar habilitar el proveedor de enrutadores de medios de casta. Aunque estas funciones cambian automáticamente, tienen el potencial de corregir Problema de fuente de Chromecast no compatible:
1. En la barra de búsqueda, busque "Proveedor Caste Media Router".
2. Similar a la función de duplicación, haga clic en la lista desplegable y habilitar la característica.
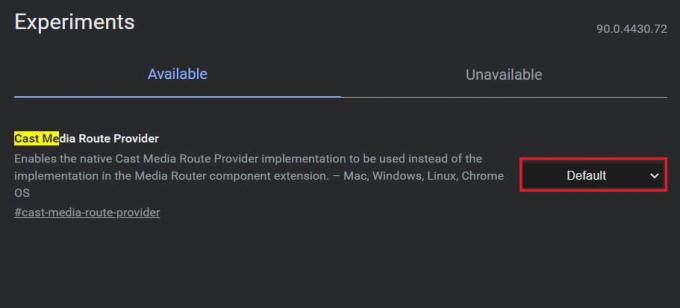
Método 3: deshabilitar el bloqueador de anuncios y las extensiones VPN
Existe la posibilidad de que Adblockers y VPN Evite que su dispositivo comparta su pantalla para proteger su privacidad. Puede intentar deshabilitar varias extensiones en su Google Chrome y verificar si resuelve el problema.
1. Clickea en el icono de pieza de rompecabezas en la esquina superior derecha de tu Aplicación de Chrome.
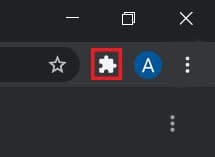
2. Ve a la parte inferior del panel que aparece y haga clic en Administrar extensiones para abrir la lista de todas las extensiones en su dispositivo.
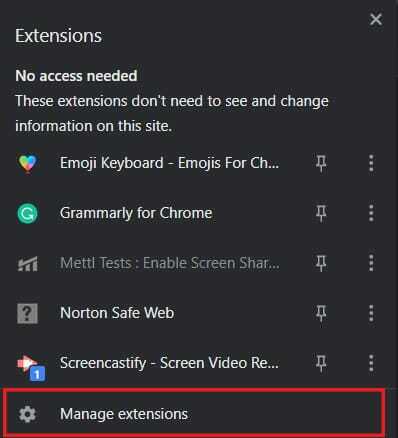
3. Aquí puedes deshabilitar cualquier extensión que cree que está interfiriendo con su dispositivo, especialmente aquellos que son bloqueadores de anuncios o servicios VPN.

4. Intente conectar su dispositivo a través de Chromecast y vea si el problema está resuelto.
Método 4: borrar los datos de la caché de la aplicación
Si está intentando transmitir a través de su dispositivo Android y no puede hacerlo, existe la posibilidad de que el problema esté en la aplicación. Al borrar el almacenamiento y los datos en caché de una aplicación, puede deshacerse de posibles errores que podrían interrumpir el proceso de conexión. A continuación, le mostramos cómo puede borrar los datos de la caché de las aplicaciones para Resuelve el problema de la fuente no compatible con Chromecast.
1. Abierto la aplicación Configuración y toque Aplicaciones y notificaciones.

2. Toque en Ver todas las aplicaciones.
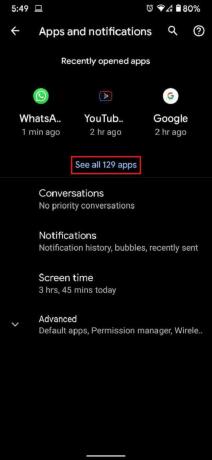
3. En la lista, busque y toque la aplicación que no puede transmitir a su televisor.
4. Toque en 'Almacenamiento y caché.’
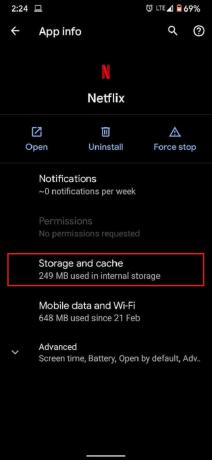
5. Toca Borrar caché o Almacenaje vacío si desea restablecer la aplicación.
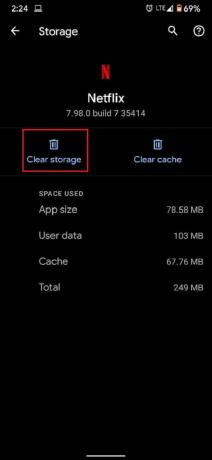
6. El problema debería resolverse y la transmisión debería funcionar correctamente.
Método 4: verifique la conexión a Internet y la conectividad Wi-Fi de ambos dispositivos
Los Chromecasts requieren una conexión rápida a Internet para funcionar correctamente. Asegúrese de que su Wi-Fi sea lo suficientemente rápido para facilitar el funcionamiento de Chromecast. Además, tanto tu dispositivo como Chromecast deben estar conectados a la misma red para que la transmisión funcione. Dirígete a la configuración de tu teléfono inteligente o PC y asegúrate de que el dispositivo esté conectado al mismo Wi-Fi que tu Chromecast. Una vez que se establece una conexión adecuada, debe solucionar el problema "Fuente de Chromecast no compatible".
Leer también:6 formas de conectar su teléfono Android a su televisor
Método 5: reiniciar todos los sistemas involucrados
Reiniciar sus sistemas es la manera perfecta de deshacerse de errores y errores menores. Primero, apague y desconecte su televisor y su Chromecast. Luego apague el dispositivo que desea conectar. Después de todo, los dispositivos se han apagado, espere unos minutos y reinícielos. Después de la secuencia de inicio inicial, intente transmitir su dispositivo a través de Chromecast y vea si funciona.
Método 6: actualiza Chromecast
Un Google Chrome y un Chromecast debidamente actualizados minimizan la mayoría de los problemas relacionados con la compatibilidad que puede enfrentar. Abra Google Chrome en su navegador y toca los tres puntos en la esquina superior derecha de la pantalla. Si su software necesita actualizaciones, se mostrarán en este panel. Descárgalos e instálalos lo antes posible para solucionar cualquier problema.
Además, asegúrese de que su dispositivo Chromecast esté funcionando con el firmware más reciente. Puede hacerlo marcando el Aplicación Google Home en su teléfono inteligente. Chromecast se actualiza automáticamente y no se puede hacer mucho al respecto. Pero si hay algún lapso en las actualizaciones, Google Home es el lugar al que debe dirigirse.
Recomendado:
- Cómo duplicar la pantalla de Android en tu PC sin root
- Corregir la transmisión al dispositivo que no funciona en Windows 10
- Cómo habilitar el botón de inicio en Google Chrome
- Reparar el botón de inicio de Windows 10 que no funciona
Esperamos que este artículo haya sido útil y haya podido corregir el error de fuente no compatible de Chromecast. Sin embargo, si la velocidad permanece sin cambios a pesar de todos los pasos necesarios, comuníquese con nosotros a través de la sección de comentarios y podríamos ayudarlo.



