Cómo personalizar el símbolo del sistema, ajustar su tamaño de ventana en Windows 7
Miscelánea / / February 11, 2022
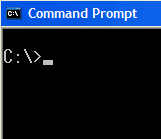
El símbolo del sistema de Windows no es algo que un usuario promedio use a menudo en estos días. De hecho, nunca lo hizo desde que apareció la interfaz gráfica de usuario o GUI (leer el puntero del mouse y los íconos). Sin embargo, todavía hay mucho uso de la interfaz de solicitud y
es posible que necesite usarlo
de vez en cuando para acelerar ciertas tareas.
Sin embargo, personalmente siento que la ventana y configuración predeterminadas del símbolo del sistema no son muy relajantes de usar. Si eres un usuario frecuente de la misma deberías considere personalizar según sus necesidades y comodidad. Eso es exactamente lo que vamos a desarrollar en esta publicación de hoy.
Empezando
Hay varias formas de abrir la ventana de personalización y cada una tiene su propio significado.
En cualquier instancia abierta, haga clic en el icono de control (arriba a la izquierda de la ventana) y elija Propiedades. Los cambios aquí se aplican solo a la ventana actual. Si tu escoges valores predeterminados la configuración se guardaría para instancias futuras excepto la actual.
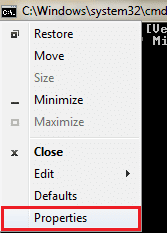
Si desea aplicar cambios a un atajo en particular, haga clic derecho y abra su Propiedades. Por lo tanto, la configuración se aplicaría solo a ese atajo en particular. Esto también significa que puede aplicar diferentes configuraciones a diferentes atajos.
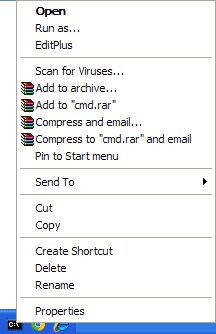
hay cosas como tamaño de ventana, tamaño de búfer, color y fuente que se pueden modificar fácilmente. Revisémoslos y entendamos el comportamiento asociado con cada uno de ellos.
Diseño y tamaño de la ventana
Considero que esto es lo más importante porque es realmente difícil trabajar en la ventana predeterminada (con muy poca altura y ancho). La sección para Tamaño de ventana le permite definir sus propias longitudes para la ventana. Pulse y pruebe diferentes valores para que se ajuste exactamente a su pantalla.

Pantalla Tamaño del búfer define la cantidad de área de desplazamiento que desea tener. Funciona como un ajuste maravilloso para las personas que requieren largas sesiones. Les permite desplazarse y comprobar cosas.
Te sugiero que marques Deje que el sistema posicione la ventana. Eso es lo que funciona mejor a menos que necesites algo muy específico.
Opciones generales
Desde el Opciones pestaña puede elegir la Tamaño del cursor y alternar entre dos Opciones de pantalla (mientras esté en la vista de ventana, prevalecerá la configuración de su diseño).
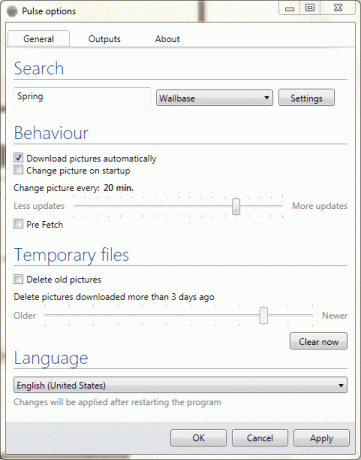
Aquí hay cosas más importantes Historial de comandos y Editar opciones.
- Tamaño del búfer representa el número de comandos que serán recordados y disponibles con flechas arriba/abajo.
- Número de búferes indica el número máximo de búferes independientes que se crearán y estarán disponibles para varias instancias al mismo tiempo.
- Cheque Descartar duplicados antiguos si no desea que la memoria se obstruya con comandos duplicados dentro del tamaño de búfer establecido.
- Modo de edición rápida es ideal para usar cuando realizas muchas actividad de copiar y pegar. Con esto marcado, simplemente puede resaltar el texto para copiar y hacer clic derecho para pegar.
- Modo de inserción le permite insertar caracteres en la ubicación del cursor. De lo contrario, el contraste es tachar y sobrescribir lo siguiente caracteres.
- Autocompletar aparece solo en valores predeterminados modo. Cuando está activado, puede presionar el tabulador para completar fácilmente los nombres de archivos/directorios.
Opciones de fuente y color
Estos pueden no parecer muy importantes. Pero en el trabajo deberías configurarlos para conforta tus ojos y elige los colores y fuentes que más te convengan.
Puede cambiar el tamaño de la fuente (dependiendo de qué tan lejos esté sentado del monitor) y el tipo de fuente (según lo que le guste).

Cuando se trata de colores, debe ser lo suficientemente inteligente como para elegir el fondo y el color de la fuente con el contraste adecuado.
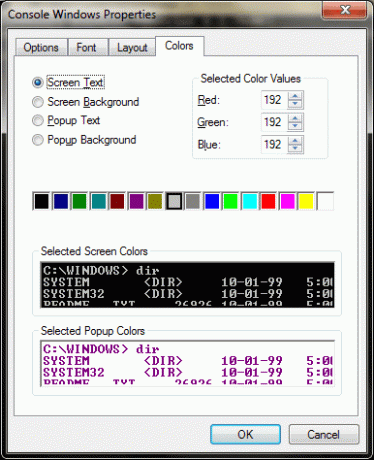
Nota: Mientras realiza los cambios, su vista previa estará disponible en la Vista previa de la ventana. Le da una aproximación de sus cambios.
Conclusión
Nuestro intento, a través de este artículo, es solo informarle las opciones que se pueden personalizar junto con su comportamiento respectivo. Elegir los valores y decidir qué es lo que más le conviene vendrá con algunos golpes y pruebas.
Háganos saber si cree que nos hemos perdido algo. Estaríamos más que felices de ponerlo.
Última actualización el 02 febrero, 2022
El artículo anterior puede contener enlaces de afiliados que ayudan a respaldar a Guiding Tech. Sin embargo, no afecta nuestra integridad editorial. El contenido sigue siendo imparcial y auténtico.



