Acerca de las notificaciones de Windows 8 y cómo controlarlas
Miscelánea / / February 11, 2022
Notificaciones en Windows 7 se limitaba a unas pocas ventanas emergentes de UAC y aplicaciones que se ejecutan en la bandeja del sistema. Pero ahora en Windows 8, como el sistema operativo está optimizado para tabletas y dispositivos portátiles, las notificaciones decentes y útiles se han vuelto más necesarias que nunca.
Las notificaciones han recibido un cambio de imagen completo en Windows 8 y si está cambiando de variantes anteriores de Windows, se llevará una sorpresa. Así que hoy les daré una breve introducción a estas notificaciones y también veremos cómo podemos administrarlas mejor.
Diferentes tipos de notificaciones de Windows 8
Hay dos estilos de notificación distintos en Windows 8. Uno es Azulejos en vivo y el otro es Notificaciones de brindis. Las notificaciones de Live Tiles están limitadas a las aplicaciones modernas de Windows 8 en Pantalla de inicio y muestran las actualizaciones como nuevos correos electrónicos y fotos en los mosaicos de la pantalla de inicio.

La notificación Toast está disponible en todo Windows tanto en la interfaz de usuario moderna como en el modo de escritorio, y proporciona una notificación emergente en la esquina superior derecha de la pantalla. Estas notificaciones son de aplicaciones la mayoría de las veces y se utilizan para marcar un evento asociado con Windows que podría preocupar al usuario.

Las notificaciones de brindis son muy útiles a veces, pero si estás jugando un juego o viendo una película, pueden ser una fuente de perturbación y deshabilitarlos sería algo inteligente.
Cómo deshabilitar las notificaciones en Windows 8
Entonces, aquí están las formas de deshacerse de las notificaciones.
Método Temporal
Hay dos formas de desactivar las notificaciones de Windows 8. Uno es el modo temporal en el que puede deshabilitar las notificaciones (silenciosas) por hasta 8 horas. El otro es el modo permanente que desactiva las notificaciones de brindis por completo.
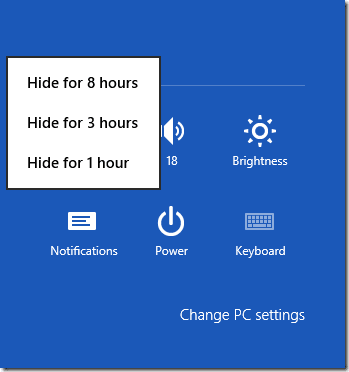
Para deshabilitar la notificación temporalmente, acceda a la configuración de la barra de Windows Charm usando ventanas+yo y haga clic en el botón Notificación para seleccionar el período de tiempo durante el cual desea desactivar las notificaciones.
Método permanente
Para deshabilitar las notificaciones de brindis de Windows de forma permanente, haga clic en las opciones Cambiar los ajustes del PC en la configuración de la barra de acceso y navegue hasta Sección de notificaciones.

Aquí tendrá más opciones para controlar las notificaciones de brindis de Windows 8. Puede optar por deshabilitarlo para todas las aplicaciones modernas o puede deshabilitarlo para algunas aplicaciones seleccionadas según la prioridad.
Nota: También puede deshabilitar la notificación Live Tile en Windows 8. Ya hemos cubierto cómo hacerlo para ahorrar ancho de banda en la conexión medida de Windows 8. No olvides comprobarlo.
Control del tiempo de desvanecimiento de las notificaciones.
De forma predeterminada, se muestra una notificación durante 5 segundos, después de lo cual se desvanece automáticamente si el usuario no la enfoca. Aunque 5 segundos es un tiempo muy decente, si desea extenderlo a unos segundos más, puede hacerlo usando el Centro de facilidad de acceso en la configuración de la computadora.
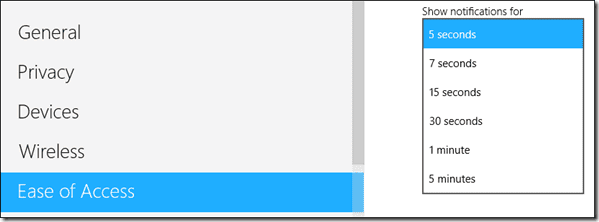
Simplemente cambie el valor de Mostrar notificaciones de en el menú desplegable y guarde la configuración. El tiempo mínimo es el tiempo predeterminado, es decir, 5 segundos, pero se puede ampliar a 5 minutos si es necesario.
Conclusión
Eso fue prácticamente todo lo que un usuario necesita saber sobre las notificaciones de Windows 8. Si tienes alguna duda que te gustaría que te aclare, no olvides preguntarla en la sección de comentarios.
Última actualización el 03 febrero, 2022
El artículo anterior puede contener enlaces de afiliados que ayudan a respaldar a Guiding Tech. Sin embargo, no afecta nuestra integridad editorial. El contenido sigue siendo imparcial y auténtico.



