Cómo personalizar la vista de iconos en OS X Yosemite
Miscelánea / / February 11, 2022
Uno de los aspectos que se destaca de las Mac es lo personalizables que pueden ser, lo que permite una gran cantidad de personalización y adaptación. Entre la diferentes aspectos de OS X Yosemite que puede personalizar, la Vista de iconos es quizás la más importante, ya que le permite ajustar cómo se muestra cada archivo, carpeta y disco (así como las carpetas que los contienen) en su Mac
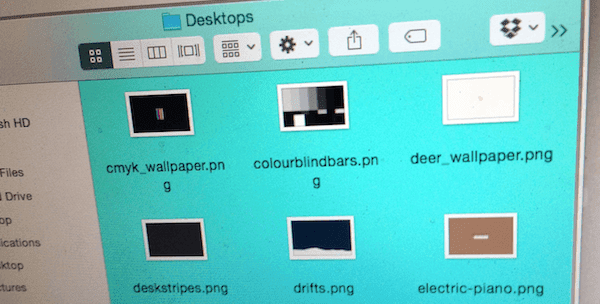
Tamaño de ícono
Los íconos en OS X se pueden escalar a casi cualquier tamaño en el acto, aunque la mayoría de los usuarios de Mac no lo saben. Esto le permite ver archivos en ventanas específicas en un tamaño que le resulte cómodo.
Para habilitar esta función, seleccione Finder y luego, en la barra de menú, seleccione Vista, entonces Mostrar barra de estado.
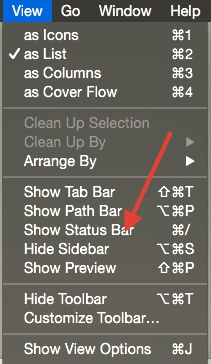
Si tiene seleccionada la vista de iconos, se mostrará un control deslizante en la parte inferior derecha de cualquier ventana del Finder, lo que le permitirá cambiar el tamaño del icono al instante con solo deslizarlo.


Vistas previas de iconos
Otra gran característica de Icon View es la capacidad de
explorar el contenido de un archivo. Por ejemplo, si tiene un archivo PDF, puede hojearlo directamente en su vista de iconos. Del mismo modo, incluso puede comenzar a ver un archivo de película haciendo clic en el Tocar icono en él. Finder también te permitirá saber qué tan avanzado estás en el video.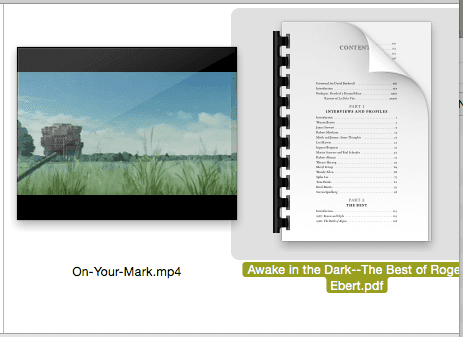
Opciones de vista de iconos
Para tener aún más control sobre la vista de íconos en su Mac, puede abrir el panel de opciones de vista de íconos seleccionando Mostrar opciones de visualización desde el Vista en la barra de menú.
La primera opción que ves aquí es Abrir siempre en vista de iconos. Esto es perfecto para personalizar la vista en la que desea que se abra cada ventana.
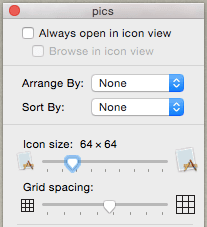
Por ejemplo, es posible que desee utilizar siempre la Vista de lista con una ventana del Finder llena de carpetas, pero es posible que prefiera establecer la Vista de iconos como predeterminada en su carpeta Fotos.
Sin embargo, tenga cuidado, si hace clic en el Establecer como predeterminado en la parte inferior de este panel, aplicará la vista actual a todo las ventanas de tu Mac.
Espaciado de la cuadrícula
Grid Spacing es otra característica importante de Icon View que puede encontrar en el panel que se muestra anteriormente.
En resumen, esto le permite controlar qué tan cerca están los íconos en una ventana.
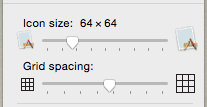
Por supuesto, hay pros y contras en cuanto a qué tan cerca o separados están los íconos en una ventana. Por ejemplo, si los nombres de los archivos son importantes para ti, deberías separar más los íconos, pero si solo te importan los íconos mismos (como en su carpeta Fotos, por ejemplo), entonces un espaciado más cercano funcionaría mejor para Uds.
Fondo
Esta gran característica es tan loca como parece: en realidad puede llenar el fondo de cualquier ventana de Vista de íconos en su Mac con cualquier foto o color específico.
Esto puede no parecer demasiado útil si no está acostumbrado. Pero, de hecho, personalizar los fondos de las ventanas del Finder puede ayudarlo a navegar con facilidad. Esto es especialmente cierto si tiende a tener docenas de ventanas del Finder abiertas al mismo tiempo. Podría, por ejemplo, coordinar el color de las ventanas con documentos relacionados o colocar una foto o un color únicos en una ventana con archivos muy importantes.
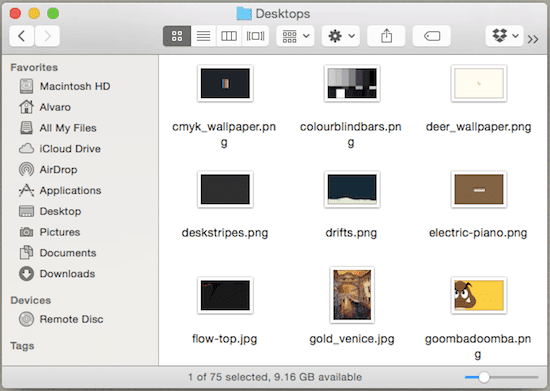
Para personalizar el fondo de cualquier ventana (es posee para estar en Vista de iconos por cierto), haga clic en Vista en la barra de menú y luego Mostrar opciones de vista….
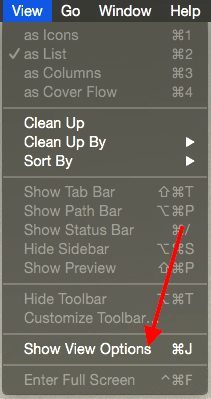
Allí, en la parte inferior del panel, debajo Fondo, tu puedes elegir blanco como su primera opción, pero al hacer clic en cualquiera Color o Imagen le permitirá personalizar el color o seleccionar una foto para usar como fondo, respectivamente.
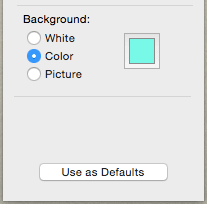
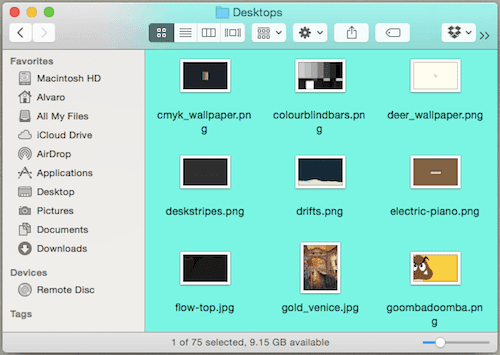

Y ahí lo tienes. Si es un usuario de Mac que busca hacer que su computadora sea más personal y única, esto podría ser justo lo que necesita. ¡Echa un vistazo a estas opciones y diviértete jugando con ellas!
Última actualización el 03 febrero, 2022
El artículo anterior puede contener enlaces de afiliados que ayudan a respaldar a Guiding Tech. Sin embargo, no afecta nuestra integridad editorial. El contenido sigue siendo imparcial y auténtico.


