Solucionar problemas de brillo después de la actualización de Windows 10 Creators
Miscelánea / / November 28, 2021
Solucione los problemas de brillo después de la actualización de Windows 10 Creators: Muchos usuarios se quejan de un nuevo problema después de descargar Windows 10 Creators Update, que es su pantalla o el brillo de la pantalla se restablece automáticamente al valor predeterminado después de cada reinicio. En particular, el brillo de la pantalla se ajusta al 50% del valor actual después de cada reinicio. Básicamente, Windows olvida la configuración de pantalla y debe configurarla manualmente cada vez que reinicia su PC.

Solo para aclarar que el problema no está relacionado con el "Modo nocturno", que es una característica popular en las actualizaciones del creador. Ahora, este ha sido un problema molesto para todos los usuarios de Windows 10 y, por lo tanto, sin perder tiempo, veamos cómo en realidad, solucione los problemas de brillo después de la actualización de Windows 10 Creators con la ayuda de la solución de problemas que se enumera a continuación guía.
Contenido
- Solucionar problemas de brillo después de la actualización de Windows 10 Creators
- Método 1: deshabilitar la tarea de restablecimiento automático del brillo
- Método 2: actualizar los controladores de la tarjeta gráfica
- Método 3: actualizar los controladores de pantalla
- Método 4: realizar un arranque limpio
Solucionar problemas de brillo después de la actualización de Windows 10 Creators
Asegurate que crear un punto de restauración por si acaso algo sale mal.
Método 1: deshabilitar la tarea de restablecimiento automático del brillo
1.Presione la tecla de Windows + R y luego escriba Taskschd.msc y presione Enter para abrir Programador de tareas.

2.Ahora, desde el panel de la ventana de la izquierda, navegue hasta la siguiente ruta:
Biblioteca del Programador de tareas> Microsoft> Windows> Pantalla> Brillo
3.Asegúrese de haber resaltado Brillo en el panel de la ventana izquierda y luego en la ventana derecha haga doble clic en Brillo Restablecer para abrir sus Propiedades.

4. Cambie a la pestaña Trigger y haga clic en "Al iniciar sesión”Para seleccionarlo y luego haga clic en Editar.
5.En la siguiente pantalla, asegúrese de desmarque "Habilitado" casilla de verificación y haga clic en Aceptar.
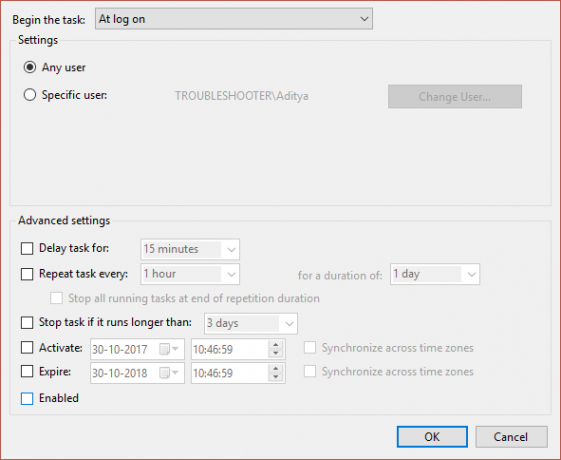
6.Cierre el Programador de tareas y configure el brillo de la pantalla de acuerdo con sus necesidades y reinicie su PC.
Método 2: actualizar los controladores de la tarjeta gráfica
1. Presione la tecla de Windows + R y en el cuadro de diálogo escriba "dxdiag" y presione enter.

2.Después de eso, busque la pestaña de visualización (habrá dos pestañas de visualización, una para el integrado tarjeta gráfica y otra será de Nvidia) haga clic en la pestaña de visualización y descubra su gráfico tarjeta.

3.Ahora ve al controlador de Nvidia descargar sitio web e ingrese los detalles del producto que acabamos de descubrir.
4. Busque sus controladores después de ingresar la información, haga clic en Aceptar y descargue los controladores.

5.Después de una descarga exitosa, instale el controlador y habrá actualizado correctamente sus controladores Nvidia manualmente.
Método 3: actualizar los controladores de pantalla
1.Presione la tecla de Windows + R y luego escriba “devmgmt.msc”(Sin comillas) y presione enter para abrir el Administrador de dispositivos.

2.A continuación, expanda Adaptadores de pantalla y haga clic derecho en su tarjeta gráfica Nvidia y seleccione Habilitar.

3. Una vez que haya hecho esto nuevamente, haga clic derecho en su tarjeta gráfica y seleccione "Actualice el software del controlador.”

4.Seleccione "Busque automáticamente el software del controlador actualizado”Y dejar que termine el proceso.

5.Si el paso anterior pudo solucionar su problema, entonces muy bien, si no, continúe.
6.Vuelva a seleccionar "Actualizar el software del controlador"Pero esta vez en la siguiente pantalla seleccione"Busque en mi computadora el software del controlador.”

7.Ahora seleccione "Permítame elegir de una lista de controladores de dispositivo en mi computadora.”

8.Finalmente, seleccione el controlador compatible de la lista para su Tarjeta gráfica Nvidia y haga clic en Siguiente.
9.Deje que finalice el proceso anterior y reinicie su PC para guardar los cambios. Después de actualizar el controlador de la tarjeta gráfica, es posible que pueda Solucione los problemas de brillo después de la actualización de Windows 10 Creators.
Método 4: realizar un arranque limpio
A veces, el software de terceros puede entrar en conflicto con Windows y causar problemas de brillo. Para solucionar problemas de brillo después de la actualización de Windows 10 Creators, debe realizar un arranque limpio en su PC y diagnostique el problema paso a paso.

Recomendado para ti:
- Solución No se puede activar el código de error del cortafuegos de Windows 0x80070422
- Reparar el error de correo de Windows 10 0x80040154 o 0x80c8043e
- Cómo reparar el error de cola de impresión 0x800706b9
- Solucionar Hubo un problema al enviar el comando al programa
Eso es todo lo que tienes con éxito Solucionar problemas de brillo después de la actualización de Windows 10 Creators pero si aún tiene alguna duda con respecto a esta publicación, no dude en hacerla en la sección de comentarios.



