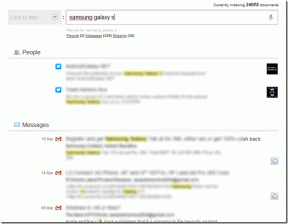Cómo agregar múltiples cuentas de Dropbox a Android
Miscelánea / / February 11, 2022

Dropbox es ideal para almacenamiento de contenido en la nube. Dropbox popularizó el concepto de una unidad en la nube y consiguió que mucha gente hiciera copias de seguridad de sus preciadas fotos, pero cuando se trata de características profesionales todavía va a la zaga. Por ejemplo, Dropbox incluía un sincronización selectiva característica donde puede seleccionar qué carpetas se muestran en una computadora. Esto puede ser excelente si desea usar solo una cuenta para su uso personal y laboral. Pero el problema es que cualquier persona que tenga acceso a su computadora puede ingresar a la configuración de Dropbox y cambiar o agregar otras carpetas. Si son particularmente malvados, pueden eliminar documentos importantes o filtrarlos.
Es por eso que la mayoría de los trabajadores de oficina tienen dos cuentas de Dropbox, una solo para el trabajo y otra para uso personal. Pero entonces, ¿qué sucede si desea acceder a los archivos de su oficina en su teléfono inteligente / tableta Android cuando está en movimiento? La aplicación oficial solo te permite iniciar sesión con una cuenta a la vez. Hay una respuesta a esto... tres respuestas en realidad.
1. Explorador de archivos ES
Explorador de archivos ES es un bestia de una aplicación. Imprescindible para cualquier usuario avanzado. Puede administrar todo su sistema de archivos de Android con esta aplicación e incluso enviar y recibir archivos a través de Wi-Fi.
Hay mucho que esta aplicación puede hacer, uno de ellos te permite usar varias cuentas de Dropbox a la vez.
La función está bien oculta, así que siga estos pasos para agregar varias cuentas de Dropbox a ES File Explorer.
Paso 1: Inicie la aplicación y toque lo extraño Red+Teléfono icono en la parte superior izquierda. Esto hará que aparezca la barra lateral.

Paso 2: En la barra lateral, toca Nube. Serás llevado a una nueva pantalla.


Paso 3: Ahora toca Nuevo en el menú inferior y seleccione buzón. Aparecerá una ventana emergente con la página de inicio de sesión de Dropbox. Inicie sesión con sus credenciales y en la siguiente pantalla toque Permitir.
Su cuenta de Dropbox ha sido agregada a la Nube sección de ES File Explorer. Desde la misma página, toque Nuevo y siga el paso 3 para agregar otra cuenta.
2. Administrador de archivos B1
ES File Explorer puede parecer demasiado complicado para un nuevo usuario de Android. Están sucediendo demasiadas cosas allí y la probabilidad de que presione un botón equivocado y elimine un archivo importante es bastante alta.
Como alternativa, echa un vistazo Administrador de archivos B1. Esta es una aplicación realmente simple pero poderosa.
Paso 1: Abra la aplicación y deslícese desde el borde izquierdo de la pantalla para revelar el barra lateral. Desde aquí verás una opción llamada Redes. Toque en el + firmar además de él.
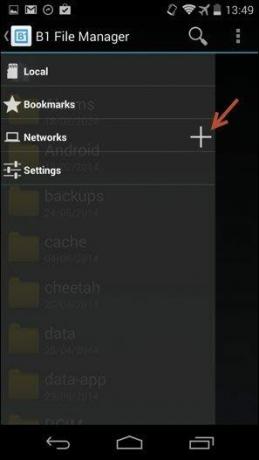
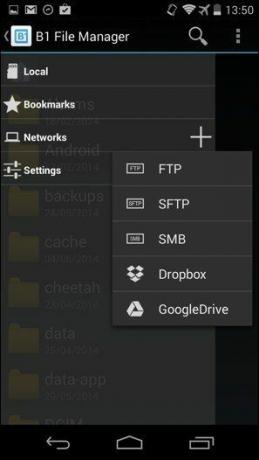
Paso 2: En la ventana emergente, seleccione buzón e ingrese sus credenciales en la siguiente pantalla. Después de iniciar sesión, toque Permitir para otorgar acceso a la aplicación a sus carpetas de Dropbox.

Y eso es. Todo en su cuenta de Dropbox aparecerá en B1 File Manager.
Siga los pasos 1 y 2 nuevamente para agregar otra cuenta de Dropbox.
Para acceder a cualquiera de sus cuentas, abra la barra lateral, toque Redes y luego elija una cuenta. Tan simple como eso.
3. nubeGOO
nubeGOO ($ 0.99) es una aplicación increíble que le permite combinar el almacenamiento en la nube de diferentes servicios (Google Drive, OneDrive, Dropbox, Box, SugarSync y Amazon) y conviértalo en una mega unidad de almacenamiento gigante. Se encarga de la administración de archivos en sí misma para que no tenga que preocuparse por qué va a dónde.
La aplicación te permite agregar varias cuentas de Dropbox. Y hay soporte para todos los principales servicios de almacenamiento en la nube que existen.
Paso 1: Instale la aplicación y regístrese para obtener una cuenta de CloudGOO.
Paso 2: Se le pedirá que agregue una "unidad". Que es solo un proveedor de servicios en la nube de su elección. Haga clic en Agregar una unidad y elija Dropbox de las opciones aquí.
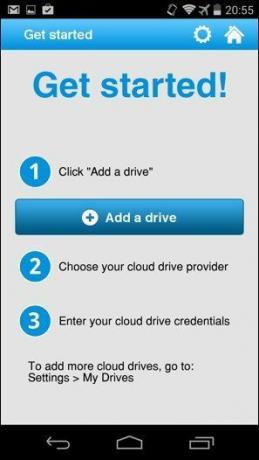
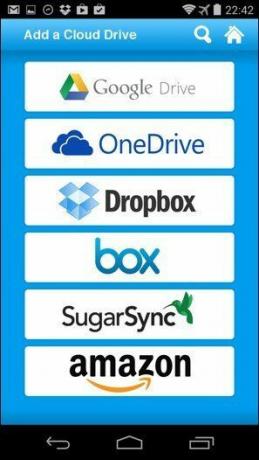
Paso 3: Accederá a un navegador web donde deberá iniciar sesión en su cuenta de Dropbox y permitir que CloudGOO acceda a sus archivos. Mientras inicia sesión en un sitio web, CloudGOO no almacenará su contraseña.
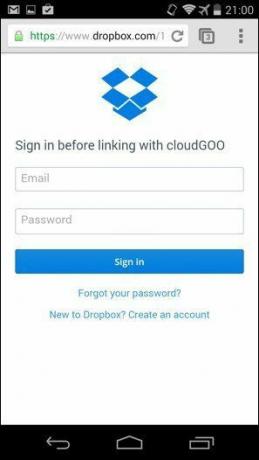
Etapa 4: Siga los pasos 2 y 3 nuevamente para iniciar sesión en otra cuenta de Dropbox.
ES frente a B1 frente a CloudGOO
- Si es un usuario avanzado que conoce bien ES, excelente, continúe usándolo para acceder a varias cuentas de Dropbox.
- ¿Eres nuevo en Android y no quieres algo complicado y estás buscando una solución gratuita para acceder a varias cuentas de Dropbox? Administrador de archivos B1 es.
- No le importa pagar un dólar por una aplicación que le permitirá agregar múltiples cuentas para más de 5 servicios y ¿Le permitirá fusionarlos en una superunidad que se ocupe de todas las funciones de administración de archivos? Continúe y descargue CloudGOO ya.
Última actualización el 03 febrero, 2022
El artículo anterior puede contener enlaces de afiliados que ayudan a respaldar a Guiding Tech. Sin embargo, no afecta nuestra integridad editorial. El contenido sigue siendo imparcial y auténtico.