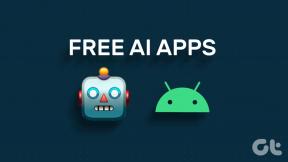Acelere sus tareas de correo electrónico con acciones instantáneas en Outlook.com
Miscelánea / / February 11, 2022

El nuevo servicio de correo electrónico de Microsoft, Outlook.com, se creó con al menos una cosa en mente, que es permitir a los usuarios
realizar acciones con menos clics
que antes o menos en comparación con lo que ofrecen otras interfaces de correo electrónico. Eso es lo que sentimos desde el
revisión en el correo de Outlook.com
que hicimos
Permitir que los usuarios activen Accesos directos de Gmail y Yahoo Mail en la interfaz de Outlook también cae bajo la misma idea. Además, hay una característica dedicada llamada Acciones instantáneas que se ha proporcionado para respaldar este tema: "Lo hacen para que no tenga que abrir un mensaje para tomar medidas al respecto".
Las acciones instantáneas aparecen además del nombre del remitente/ línea de asunto en el mensaje lista (segunda columna en la página de inicio) mientras se pasa el mouse sobre un mensaje. Y como se muestra en la imagen (abajo) herramientas para marcar mensaje como leído, borrar mensaje y mensaje de la bandera aparecer por defecto.
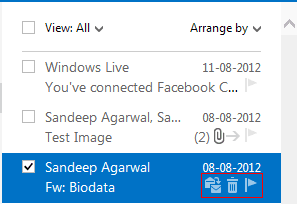
Pero luego hay más que se pueden asociar con este panel simple. De hecho, se pueden acoplar todas las herramientas disponibles en la barra de herramientas de la interfaz.

Pasos para personalizar acciones instantáneas
Si cree que estos pequeños íconos tienen algún potencial y pueden ahorrarle algo de tiempo, debe personalizarlos según sus necesidades. Así es cómo:-
Paso 1: En la página de inicio de Outlook, vaya a Configuración de Outlook -> Más configuraciones de correo.

Paso 2: En la página Opciones, haga clic en Acciones instantáneas colocado debajo de la Personalización de Outlook sección.
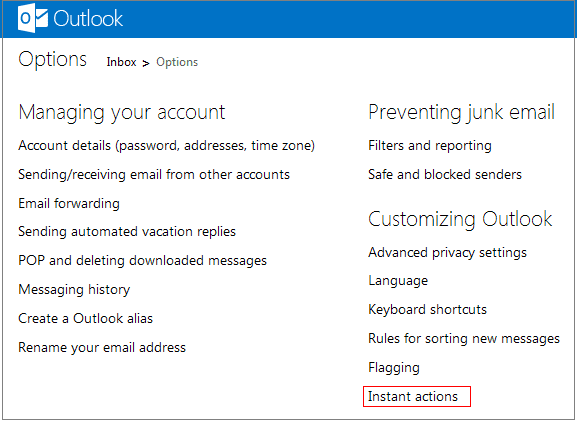
Paso 3: Asegúrese de que la lectura del cuadro Mostrar acciones instantáneas es seleccionado; deseleccionar el mismo significa que está eligiendo apagarlo.
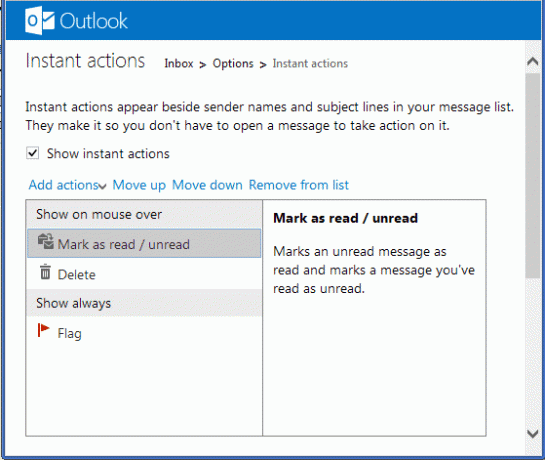
Como puede ver, hay dos secciones integradas en el panel: Mostrar al pasar el mouse y Mostrar siempre. Y puede elegir qué aparece en qué sección o elegir la prioridad (orden de aparición) de una herramienta moviéndola hacia arriba o hacia abajo.
La mejor parte es poder agregar más acciones al conjunto. Haga clic en Añadir acciones y elija una acción para agregar. Probemos y agreguemos Clasificar por categorías.
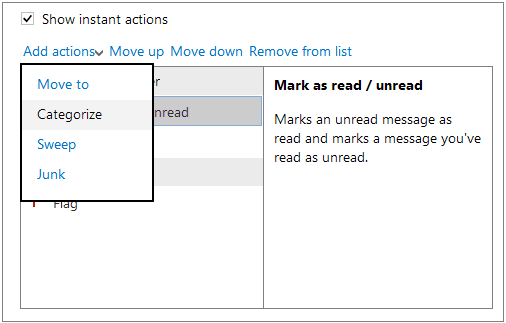
Oye, espera, lo acabo de seleccionar y ya se ha agregado. Luego, puede elegir una categoría y vincularla a un color para su comprensión.
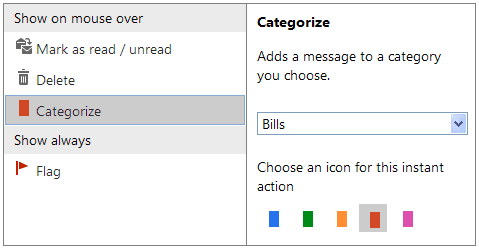
Así es como aparece mi panel de mensajes después de agregar un par de acciones a la lista existente. Es posible que desee agregar aún más.
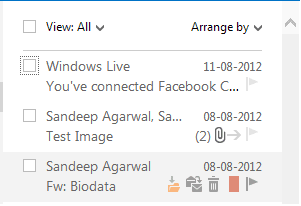
Etapa 4: No olvide hacer clic en Guardar antes de salir.
Conclusión
Personalmente, creo que este es un gran impulsor de la productividad en esta interfaz y veremos más de eso en los próximos días. Aunque esta es solo una versión preliminar, estoy bastante impresionado con la forma en que se han presentado las cosas. Tu podrías querer migrar a @Outlook, pruébalo y comparte con nosotros tus buenas y malas experiencias.
Última actualización el 03 febrero, 2022
El artículo anterior puede contener enlaces de afiliados que ayudan a respaldar a Guiding Tech. Sin embargo, no afecta nuestra integridad editorial. El contenido sigue siendo imparcial y auténtico.