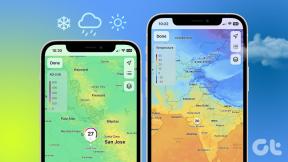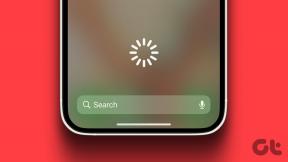Insertar videos de YouTube en presentaciones en PowerPoint 2013
Miscelánea / / February 11, 2022

En estos días, cuando estás presentando algo a una audiencia, se espera que demuestres y no solo hables. deberías al menos
hacer que las diapositivas sean interactivas
con datos y procesos en tiempo real. Y cuando estás haciendo eso, tienes que estar muy concentrado. Quiero decir, no puede tener su material disperso fuera de la presentación y apilarlo para el espectáculo de conclusión.
La gente quiere ver las cosas de inmediato. Personalmente, creo que integrar todos los requisitos en las diapositivas es la mejor solución. Es por eso que discutimos anteriormente una forma de integrar un sitio web completo a una presentación de PowerPoint. Los videos también llaman mucho la atención.
De manera similar, veremos hoy cómo colocar un video de YouTube en una diapositiva. Extraer fotos y videos en línea es algo nuevo con PowerPoint 2013. Veremos cómo hacerlo con YouTube.
Pasos para insertar videos de YouTube en PowerPoint
Integrar videos locales siempre fue un trabajo fácil. Lo que nos interesa ahora es la función online.
Aquí están los pasos:
Paso 1: Abra una presentación de PowerPoint y navegue o cree una diapositiva para comenzar.
Paso 2: Navegar a la Insertar pestaña. Ve a la Medios de comunicación sección, expanda la Video opción y elija insertar Vídeo en línea.

Paso 3: Si es la primera vez que lo usa, deberá agregar YouTube a la lista de opciones disponibles para seleccionar videos. Haga clic en el icono de YouTube como se indica en la imagen a continuación.
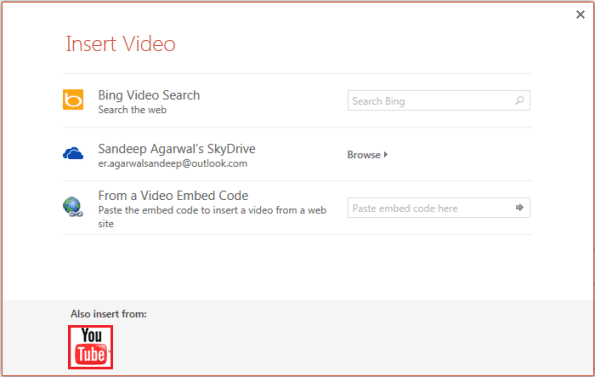
Etapa 4: Ahora, seleccione la opción de YouTube e ingrese una consulta de búsqueda en su cuadro de búsqueda. Luego, haga clic en el ícono de búsqueda (lupa) o presione Ingresar.
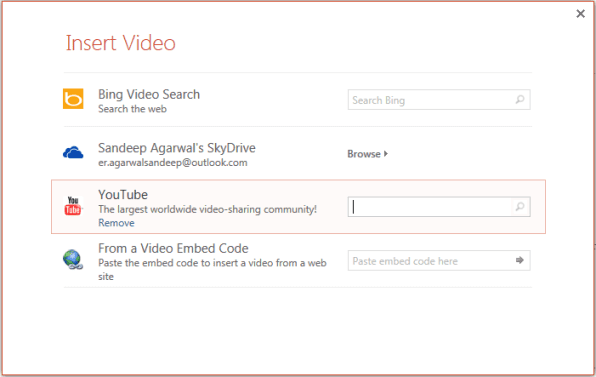
Paso 5: Se le dirigirá a una nueva página con los resultados que coinciden con su consulta. También puede buscar algo más allí. Busque hasta que haya encontrado lo que necesita.
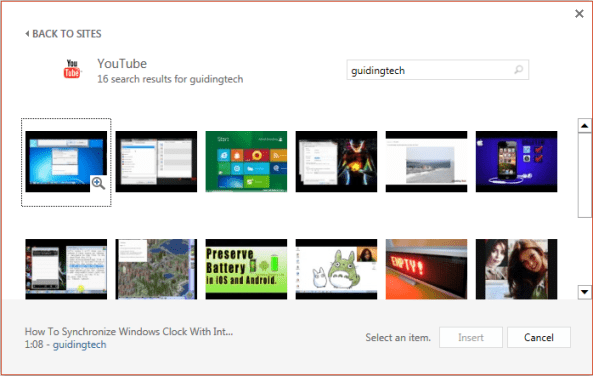
Paso 6: Cuando haya terminado, seleccione el video deseado y haga clic en Insertar botón. Espere un momento y verá el video justo en la diapositiva donde inició esta actividad.

Publique esto, puede ajustar el tamaño del video, la ubicación, la forma, los efectos y la configuración de reproducción. Tenga en cuenta que no puede copiar el video de una diapositiva a otra. Sin embargo, puede copiar y crear una diapositiva duplicada.
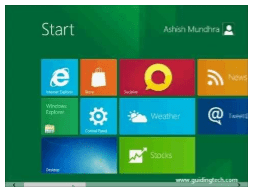
En la diapositiva, verá la imagen de portada del video como de la fuente. Cuando esté en el modo de presentación, verá el elemento de video junto con el botón de reproducción y otras opciones de la barra de herramientas.
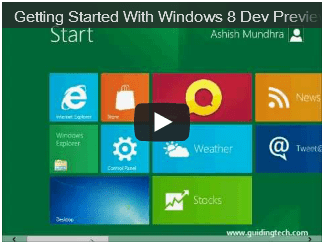
Nota: Cuando esté presentando, debe estar conectado a Internet. De lo contrario, el video no se reproducirá. Más bien, representará solo la imagen de portada.
Conclusión
Espero que esta característica le brinde más poder y oportunidades cuando tenga que crear una presentación. Con tantas cosas y documentos en la nube e Internet, se ha vuelto realmente importante tener capacidades en línea dentro de todas las aplicaciones.
Pruebe las otras opciones de video también. Y, no olvides compartir tus experiencias. Cuentan mucho. 🙂
Última actualización el 02 febrero, 2022
El artículo anterior puede contener enlaces de afiliados que ayudan a respaldar a Guiding Tech. Sin embargo, no afecta nuestra integridad editorial. El contenido sigue siendo imparcial y auténtico.