Las 6 mejores formas de arreglar el iPhone se atasca en la pantalla de búsqueda
Miscelánea / / April 05, 2023
La función de búsqueda del iPhone le permite buscar información sin tener que abrir ninguna aplicación en particular para contactos, notas y otros elementos. También le permite buscar en la web y visitar su sitios web favoritos. Sin embargo, no puede hacer nada de eso si su iPhone se atasca en la pantalla de búsqueda.

Afortunadamente, solucionar este problema en particular no es demasiado difícil. Esta guía lo guiará a través de todas las soluciones posibles para que el iPhone se atasque en el problema de la pantalla de búsqueda, desde la más fácil hasta la más avanzada a medida que avanzamos.
1. Forzar el reinicio de tu iPhone
Cuando su iPhone se atasca en la pantalla de búsqueda o deja de responder, puede reiniciar su iPhone. Esto le dará al sistema operativo un nuevo comienzo y resolverá cualquier problema que pueda haber causado que la pantalla de búsqueda se atasque. Por lo tanto, es lo primero que debes probar.
Paso 1: Presione y suelte rápidamente el botón para subir el volumen.
Paso 2: Presione y suelte rápidamente el botón para bajar el volumen.
Paso 3: Mantenga presionado el botón lateral hasta que aparezca el logotipo de Apple.

Después de que su iPhone se inicie, verifique si la función de búsqueda funciona.
2. Deshabilitar la búsqueda en la pantalla de inicio
Si su iPhone solo se atasca en la pantalla de búsqueda cuando toca el botón de búsqueda de la pantalla de inicio, puede considerar desactivarlo. No se preocupe, aún podrá acceder a la pantalla de búsqueda deslizando hacia abajo desde el centro de la pantalla de inicio.
Paso 1: Abra la aplicación Configuración y desplácese hacia abajo para tocar en la pantalla de inicio.
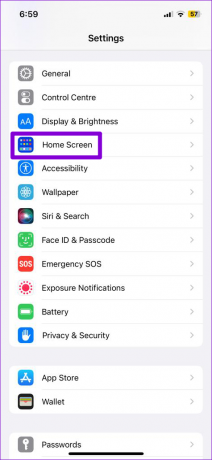
Paso 2: En la sección Buscar, desactive el interruptor junto a "Mostrar en la pantalla de inicio".

3. Cambiar la aplicación de teclado predeterminada
¿Está utilizando una aplicación de teclado de terceros en su iPhone? En ese caso, problemas con tu aplicación de teclado también puede hacer que su iPhone se atasque en la pantalla de búsqueda. Puede intentar cambiar la aplicación de teclado predeterminada en su iPhone y ver si eso resuelve el problema.
Paso 1: Abra la aplicación Configuración y vaya a General.

Paso 2: Toca Teclado.
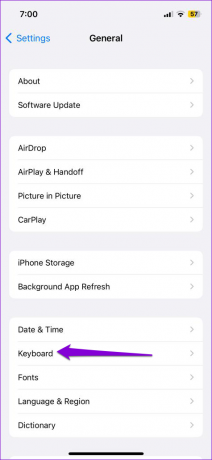
Paso 3: Toca Teclados.
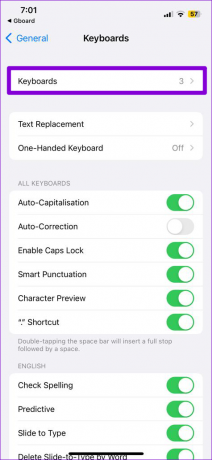
Etapa 4: Toque la opción Editar en la esquina superior derecha. Luego, toque y mantenga presionadas las tres líneas horizontales al lado de su teclado y arrástrelas hacia arriba.


Paso 5: Toca Listo en la esquina superior derecha para guardar los cambios.

Si esto resuelve su problema, el problema podría estar relacionado con la aplicación de teclado. Puede intentar actualizarlo o usar una aplicación de teclado diferente para evitar el problema.
4. Libere espacio de almacenamiento
La falta de espacio libre de almacenamiento puede hacer que su iPhone funcione lentamente o incluso congelar a veces. Por lo tanto, es una buena idea mantener al menos algunos GB de espacio libre en su iPhone.
Para verificar el almacenamiento de su dispositivo, abra la aplicación Configuración y navegue hasta General. Luego, toque Almacenamiento de iPhone.


Si su dispositivo se está quedando sin espacio de almacenamiento, intente eliminar algunos archivos grandes o descargar aplicaciones no utilizadas.

5. Instalar actualizaciones de iOS
Varios los usuarios en los foros de Apple informaron experimentando este problema después de la actualización de iOS 16.1.1. Si el problema solo ocurre debido a un error dentro de iOS, Apple lanzará una solución. Es una buena idea instalar las actualizaciones de iOS pendientes de inmediato.
Paso 1: Abra la aplicación Configuración y toque General.

Paso 2: Toque Actualización de software y permita que su iPhone busque actualizaciones.

Descargue e instale las actualizaciones pendientes y vea si eso soluciona el problema.
6. Restablecer todos los ajustes
Si su iPhone aún se atasca en la pantalla de búsqueda, puede considerar restablecerlo como último recurso. Esto restablecerá todas las configuraciones del iPhone a sus valores predeterminados, sin afectar sus datos personales.
Para restablecer la configuración en su iPhone, siga estos pasos:
Paso 1: Abra la aplicación Configuración en su iPhone y toque General.

Paso 2: Desplácese hacia abajo hasta la parte inferior de la página y seleccione "Transferir o restablecer iPhone".
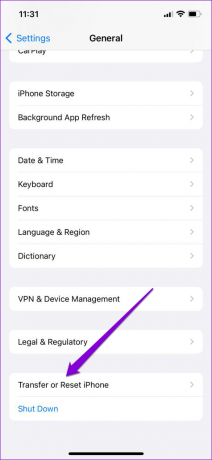
Paso 3: Toque Restablecer y seleccione Restablecer todas las configuraciones en el menú que aparece.
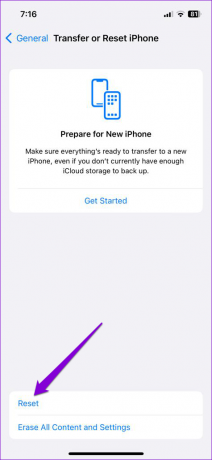

Ingrese su contraseña para confirmar la acción y siga las indicaciones en pantalla para completar el proceso.
No más atascado
Aunque la función de búsqueda de su iPhone facilita la búsqueda de cosas, es posible que su experiencia no siempre sea fluida. Con suerte, una de las sugerencias anteriores ha ayudado y su iPhone ya no está atascado en la pantalla de búsqueda. Como siempre, háganos saber qué solución funcionó en los comentarios a continuación.
Última actualización el 06 marzo, 2023
El artículo anterior puede contener enlaces de afiliados que ayudan a respaldar a Guiding Tech. Sin embargo, no afecta nuestra integridad editorial. El contenido sigue siendo imparcial y auténtico.
Escrito por
Pankil Shah
Pankil es un ingeniero civil de profesión que comenzó su viaje como escritor en EOTO.tech. Recientemente se unió a Guiding Tech como escritor independiente para cubrir procedimientos, explicaciones, guías de compra, consejos y trucos para Android, iOS, Windows y Web.



