Crear botón en Excel o Word para aplicar formato múltiple
Miscelánea / / February 11, 2022
Formatear un documento definitivamente aumenta su legibilidad y visibilidad. Estoy seguro de que resalta fragmentos de texto aplicando diferentes tipos de formato. Ahora déjame hacerte una pregunta. ¿Con qué frecuencia necesita aplicar formato de negrita, cursiva y subrayado (todo a la vez) al texto en su documento de Word, PowerPoint o Excel?
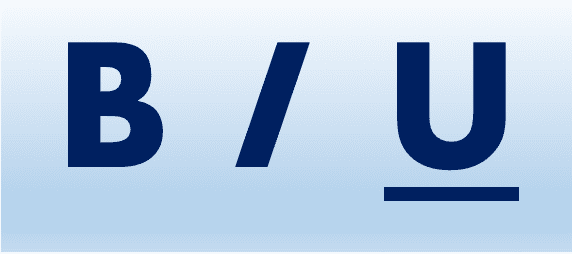
Si respondiste “mucho”, sigue leyendo.
Vamos a ayudarlo a reducir ese proceso de tres pasos a uno. Tres pasos, ¿verdad? O haces clic en los botones B, I, tu o use los atajos de teclado Ctrl + B, Ctrl + I, Ctrl + U.
Ya no. Tendrá un botón al final de este tutorial que hace los tres en un solo clic. Y este es solo un ejemplo, puede usar este método para crear varios botones de este tipo para formateo repetitivo.
La idea es grabar una macro y luego asignarla a un botón. El botón se puede colocar en cualquier lugar de la cinta o de la barra de herramientas de acceso rápido. Prefiero este último, como el que se muestra en el diagrama a continuación.
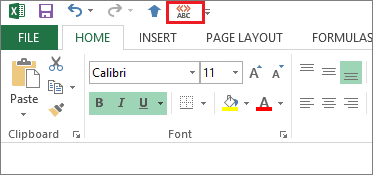
Nota: Este tutorial está basado en Excel 2013. Los pasos y procesos siguen siendo similares en Word 2013 y PowerPoint 2013; y algo similar en las versiones inferiores de la suite.
Grabar una macro
Paso 1: Navegar a Ver -> Macros -> Grabar macro.

Paso 2: Asigne un nombre a su macro, asígnele una descripción opcional y seleccione el alcance. Luego haga clic en OK.
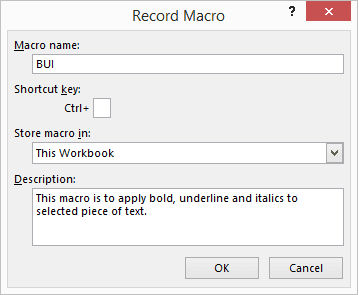
Si quieres puedes asignarle un atajo de teclado. Personalmente, lo omito para no terminar anulando los atajos de teclado predeterminados.
Paso 3: Hagas lo que hagas después de hacer clic en OK se registrará como una secuencia de acciones. Así que revisa los botones B, I y U como se muestra en el diagrama.
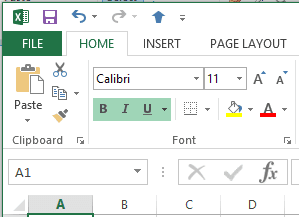
Sigue grabando hasta que presionas el botón de detener ubicado en la barra de estado. Haga clic en el icono de parada cuando haya terminado.
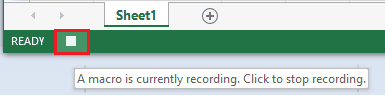
Asignar un botón
Paso 1: Navegar a Personalizar la barra de herramientas de acceso rápido -> Más comandos.
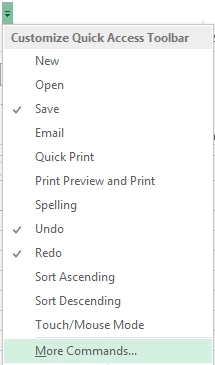
Paso 2: En el menú desplegable de la izquierda, elija macros.

Paso 3: Seleccione la macro que creó y luego haga clic en el Agregar botón. Eso debería llevar su comando al lado derecho.
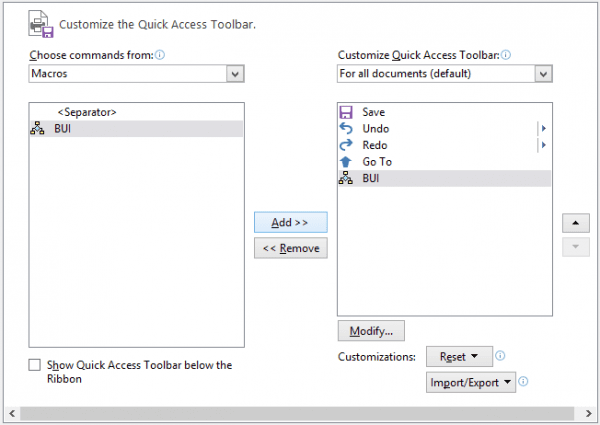
Etapa 4: Para facilitar la identificación, es posible que desee asignarle un icono de su elección. Para hacer eso, seleccione la macro agregada (en el lado derecho) y haga clic en el Modificar botón. Luego asigna un ícono y presiona OK salir.
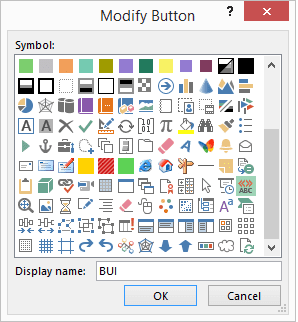
Uso del botón Macro
La próxima vez que desee aplicar formato de negrita, cursiva y subrayado al texto seleccionado a la vez, todo lo que necesita es hacer clic en el botón de macro que creó.
Genial, ¡tres pasos se han reducido a uno!
Nota: Este botón es una actividad unidireccional. Puede aplicar el formato, pero al volver a hacer clic en él seleccionando el texto que tiene el formato aplicado, no deshacer el formateo
Conclusión
Si cree que esto es genial y rápido, debe crear algunas macros más para las tareas que realiza con frecuencia. Estoy seguro de que le ayudarán a ahorrar algo de tiempo de formateo. He creado muchos para mí y les puedo asegurar que son realmente útiles.
Última actualización el 02 febrero, 2022
El artículo anterior puede contener enlaces de afiliados que ayudan a respaldar a Guiding Tech. Sin embargo, no afecta nuestra integridad editorial. El contenido sigue siendo imparcial y auténtico.



