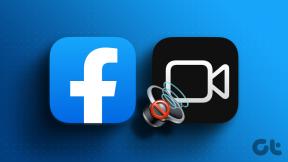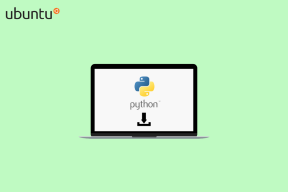Mac: elegir el tipo de formato de disco al formatear la unidad externa
Miscelánea / / December 02, 2021

En esta publicación, intentaremos aclarar esta situación y luego le mostraremos cómo borrar / formatear cualquier unidad externa en su Mac.
Para comenzar, aquí hay una breve explicación sobre los diferentes formatos de disco entre los que puede elegir al formatear una unidad externa en su Mac y los diferentes pros y contras de cada uno.
Elegir el formato correcto
Mac OS Extended (con registro)
Pros: Este formato de unidad es la elección perfecta para trabajar exclusivamente en Mac. Es compatible con algunas de las características más importantes del sistema, como las versiones, además de permitir que su unidad funcione como un
Unidad de arranque OS X. No hay límite de tamaño para los archivos que puede transferir entre Mac utilizando este formato.Contras: Este formato de unidad puede ser leído por PC con Windows, pero no podrá escribir archivos en él. Esto le permite transferir archivos desde su Mac a su PC, pero no al revés.
MS-DOS (FAT)
Pros: También conocido como FAT32, este formato le permite utilizar su unidad universalmente en Mac y PC sin restricciones al leer o escribir archivos en ambos sistemas. Otra gran ventaja de este formato es que es reconocido por la mayoría de los sistemas no informáticos, como las consolas de videojuegos (como el PlayStation 3 por ejemplo) Televisores y más.
Contras: El gran problema con el formato FAT32 es que no admite archivos de más de 4 GB, por lo que si planea transferir o simplemente copiar archivos que son más grandes que ese tamaño, no tendrá suerte.
Buen consejo: Anteriormente hemos escrito sobre el diferencias entre NTFS y FAT32, y cómo convertir FAT32 a NTFS. Es posible que desee comprobarlos.
ExFAT
Pros: El formato exFAT es quizás la mejor opción entre todos estos, pero aún adolece de algunos inconvenientes (que se indican a continuación). En cuanto a sus ventajas, se comporta igual que el formato FAT32 pero con una gran ventaja: admite tamaños de archivo superiores a 4 GB, lo que le permite moverlos fácilmente entre sus Mac y PC.
Contras: Como se mencionó anteriormente, dado que este formato es relativamente nuevo, su principal inconveniente es que la mayoría de los dispositivos electrónicos de consumo (incluidos televisores, cámaras y sistemas de videojuegos) no lo admiten. Entonces, por ejemplo, si desea poner una película en su disco para verla en su televisor, no tiene suerte.
Formatear / borrar su unidad USB en su Mac
Ahora, aprendamos a formatear cualquier disco externo en su Mac usando la Utilidad de Discos.
Nota IMPORTANTE: Si tiene datos importantes en su unidad USB, asegúrese de hacer una copia de seguridad antes de formatearla.
Paso 1: Conecte su unidad USB a su Mac y asegúrese de que se muestre como montada en su sistema.


Paso 2: Dirígete al Utilidades carpeta dentro de la Aplicaciones carpeta y abra la Utilidad de Discos. Una vez abierta, verá su unidad USB en la barra lateral izquierda de la Utilidad de Discos. Haga clic en el icono de su unidad USB externa (la superior como se muestra en la imagen de abajo) para seleccionarla.

Luego haga clic en el Borrar pestaña en la parte superior de la ventana.

Paso 3: Sobre el Formato: sección, seleccione el formato que desee y, a continuación, asigne un nombre a la unidad USB en la Nombre: campo y luego haga clic en el Borrar… botón.


Paso opcional: Si prefiere borrar el datos en su unidad USB de forma segura para evitar que cualquier programa de recuperación de datos lo extraiga, haga clic en el Opciones de seguridad… botón. Sobre el Opciones de borrado seguro Puede usar el control deslizante para seleccionar entre un borrado rápido (normal) o el más seguro, que reescribirá sus datos 7 veces para garantizar que se eliminen por completo.


Y ahí lo tienes. Ahora sabe exactamente qué formato es el más conveniente para sus necesidades y, lo mejor de todo, también sabe exactamente cómo aplicarlo a su disco externo.