Sincronice bibliotecas de Windows entre varias PC con SkyDrive
Miscelánea / / February 11, 2022
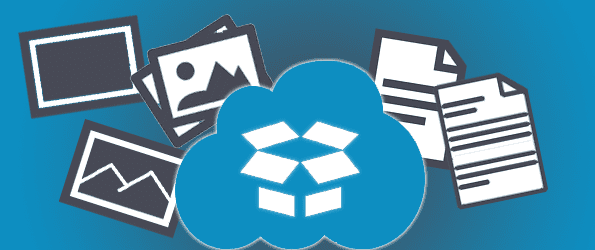
Windows tiene un colección de carpetas llamadas bibliotecas que contienen documentos, música, imágenes y videos con sus respectivos nombres. Normalmente, guardamos archivos aquí y solo podemos recuperarlos abriendo la carpeta adecuada en la misma computadora que los guardó. Si bien esta es normalmente la intención, ¿qué sucede si a menudo usa otra computadora pero aún desea los archivos de la otra?
Podemos usar SkyDrive para sincronizar las bibliotecas entre varias computadoras con mucha facilidad. Simplemente asocie una carpeta de biblioteca con una carpeta en SkyDrive. De esa manera, cuando abra SkyDrive en otra computadora, los archivos estarán allí. Además, si asocias el otro bibliotecas de computadora con SkyDrive también, cualquier archivo que guarde en una biblioteca en una computadora también aparecerá en la otra computadora en la carpeta correspondiente.
Si esto es confuso al principio, no se preocupe: siga los pasos a continuación y descubrirá lo fácil que es sincronizar bibliotecas. No hace falta decir que, dado que lo estamos haciendo en SkyDrive, sus archivos también permanecen disponibles en la nube y se puede acceder a ellos desde cualquier dispositivo que pueda conectarse a Internet.
Instalar SkyDrive
Si SkyDrive aún no está instalado, descargarlo desde este enlace. Cuando se complete la instalación, y en el primer lanzamiento, se le pedirá que inicie sesión con su Cuenta de Microsoft continuar.
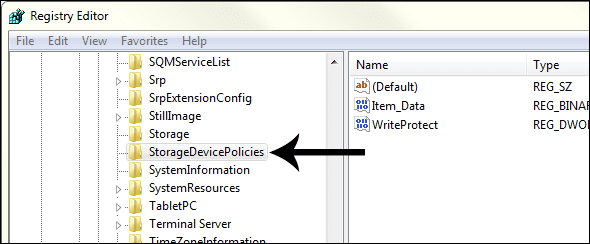
Nota: Si no tiene una cuenta de Microsoft para usar, puede crea uno aquí.
Acepte la carpeta predeterminada para SkyDrive y elija próximo.
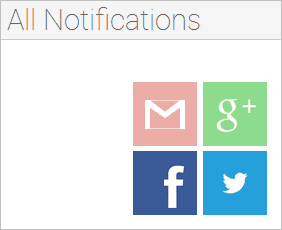
Vamos a sincronizar todas nuestras carpetas desde la cuenta de SkyDrive, pero hay una opción para la sincronización selectiva con la segunda opción.
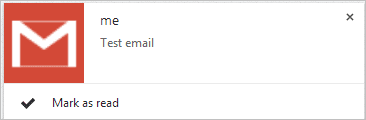
Vincular bibliotecas a SkyDrive
Ahora debemos crear las carpetas adecuadas en SkyDrive y luego vincularlas a través de Windows.
Paso 1: Crear carpetas en SkyDrive llamadas Documentos, Música, Vídeos, y Fotos, al igual que las carpetas predeterminadas de Windows.

Paso 2: Haga clic derecho en el Documentos carpeta en bibliotecas y elige Propiedades.
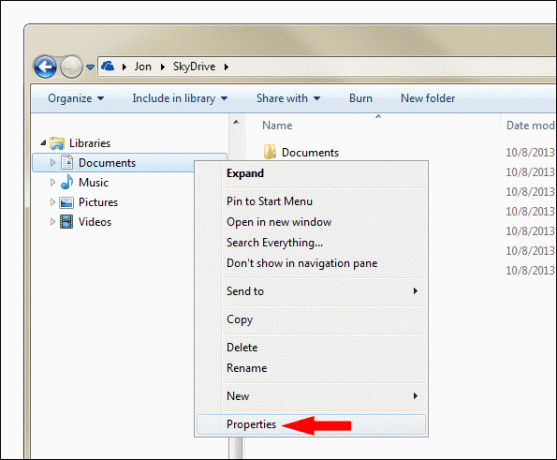
Paso 3: Seleccione Incluir una carpeta desde esta ventana de propiedades y luego seleccione SkyDrive Documentos carpeta.
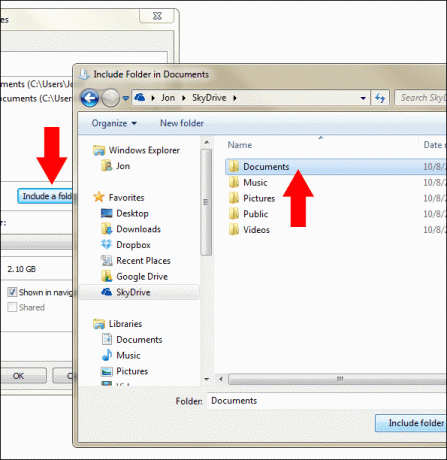
Etapa 4: Asocie la ubicación predeterminada para guardar documentos para que sea la carpeta SkyDrive. Esto se hace eligiendo la carpeta que acaba de seleccionar y luego haciendo clic en Establecer ubicación de guardado.
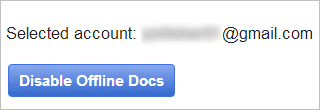
Repita los pasos 1-4 para las otras carpetas: Videos musicales, y Fotos. También repita el Instalar SkyDrive así como los pasos anteriores para vincular la carpeta Bibliotecas (con la excepción de volver a crear las carpetas), pero esta vez hágalo en una computadora diferente. Ahora, cuando se guarda un archivo en cualquiera de las computadoras, se sincronizará y se guardará en la forma habitual. Fotos carpeta en ambas ubicaciones! Esto se aplica a cualquier archivo que se guarde en cualquier ubicación en la ubicación predeterminada. Dependiendo del tamaño del archivo, sus archivos se sincronizarán con ambas computadoras en poco tiempo.
Nota: Comprenda que los archivos actuales en las carpetas de la biblioteca no se sincronizarán con la otra computadora. Solo los archivos nuevos agregados después de la asociación de carpetas aparecerán como elementos sincronizados.
Si está familiarizado con un entorno de Windows Server, piense en él un poco como un perfil itinerante, pero en lugar de sincronizar archivos en cada computadora que visite, son solo las computadoras con su cuenta de SkyDrive instalada y los pasos anteriores completados.
Conclusión
Es un tipo de beneficio sincronizar una carpeta entre dos o más computadoras. Pero cuando sincronizamos las carpetas de la biblioteca real que usamos a diario, encontrará que es como si estuviera en una computadora, incluso si usa dos. Solo asegúrese de guardar sus archivos en estas carpetas de la biblioteca si desea que se sincronicen.
Última actualización el 03 febrero, 2022
El artículo anterior puede contener enlaces de afiliados que ayudan a respaldar a Guiding Tech. Sin embargo, no afecta nuestra integridad editorial. El contenido sigue siendo imparcial y auténtico.



