Acoplar sitios web en paneles similares a Hangouts en Chrome
Miscelánea / / February 11, 2022

La multitarea va más allá de solo acoplar dos ventanas de aplicaciones una al lado de la otra y llamándolo un día. Cuando quieres hacer cosas como viendo un video de youtube mientras navega pero ahorra espacio en la pantalla, debe ser creativo y usar algo como ventanas flotantes.
Hoy hablaremos sobre una extensión que lleva este comportamiento de ventana flotante/imagen en imagen a un nivel completamente nuevo. Panel Tabs es una extensión que te permite abrir páginas web en pequeños paneles que se acoplan en la parte inferior de la pantalla. Sí, pantalla. Esto funcionará incluso cuando te hayas mudado de Chrome a otra aplicación. Si usó la versión anterior de la extensión Google Hangouts o si usa el chat de Hangouts en Gmail, ya sabe cómo se ven los paneles. Pestañas del panel hace uso de esta característica experimental en Chrome y la usa para mostrar páginas web.
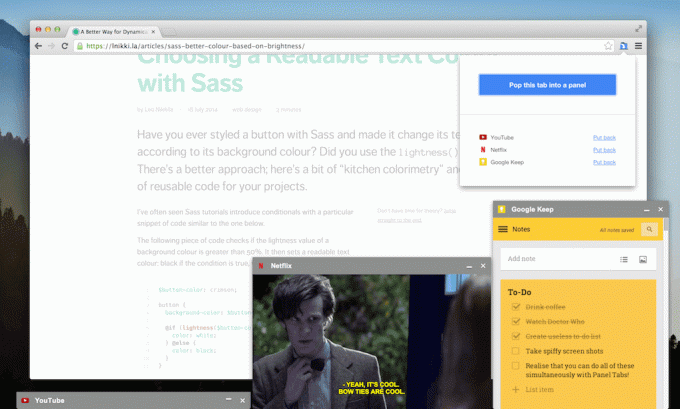
Hablaremos sobre cómo habilitarlo en un momento, pero primero, hablemos sobre cómo funciona y todas las formas increíbles en que puede usar las pestañas del panel.
Cómo funciona
Como dije, Panel Tabs hace uso de una función experimental llamada Paneles para mostrar páginas web. He encontrado que es estable en mis pruebas. La extensión básicamente carga toda la página web en una pequeña ventana. Solo podrá aprovecharlo al máximo si el sitio web que está visitando tiene un diseño receptivo, como lo hacen la mayoría de los buenos sitios web. O puede abrir la versión móvil del sitio web (como con facebook y twitter) y convertir ese a un panel.
Una vez que un panel está habilitado, puede minimizarlo, cerrarlo o moverlo a cualquier parte de la pantalla. También se puede cambiar el tamaño.
Una vez que haya minimizado un panel, simplemente coloque el mouse sobre la parte inferior de la pantalla para que aparezca la barra de tareas y luego podrá maximizarla.
Para qué puedes usarlo

Estos son algunos casos de uso:
- Mira un video de YouTube mientras navegas en Chrome
- Tener una página web de referencia siempre abierta cuando estas escribiendoo codificando (como las pestañas del panel se ejecutan en todo el sistema operativo, no siempre es necesario que esté trabajando en Chrome)
- Úsalo con un aplicación para tomar notas como Keep para anotar rápidamente las cosas
- Si está obsesionado con el correo electrónico o las redes sociales, puede tener Gmail, Facebook o Twitter siempre anclados en la parte inferior de la pantalla.
Cómo habilitar las pestañas del panel
El desarrollador ha facilitado mucho la activación y el uso de las pestañas del panel. Felicitaciones a él. Entonces, todo lo que tiene que hacer es seguir algunas instrucciones simples y la extensión hará el resto.

Después de descargar la extensión, haga clic en el icono para comenzar. Obtendrá una especie de asistente de instalación. Primero deberá habilitar Paneles de la sección Banderas, así que haga clic en Abra la página de banderas.

Aquí, habilite la Paneles marca y reinicia Chrome. Luego puede hacer clic en un botón para probar si las pestañas del panel funcionan.
Cómo usar las pestañas del panel
Ahora, vaya a la página web que desea convertir en un panel y haga clic en el Pestañas del panel icono de extensión. Verás un menú desplegable. Ahora haga clic Pop esta pestaña en un panel.

Eso es. Ahora tienes un panel. Puede crear más de la misma manera y si desea volver a convertir un panel en una pestaña de Chrome, presione el botón de extensión y haga clic en Volver.
Atajos de teclado
Si va a usar esto regularmente, lidiar con el menú de extensión puede ser agotador. Por eso es genial que el la extensión admite atajos de teclado. Los métodos abreviados de teclado predeterminados son Cmd+Shift+9 para crear un panel desde una pestaña y Cmd+Shift+0 para volver a colocarlo.
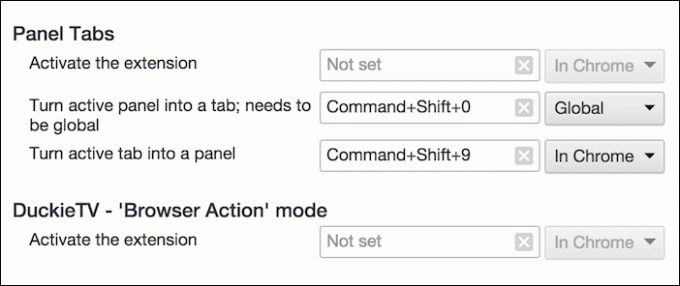
Si desea cambiar los valores predeterminados, vaya a la Extensiones página, desplácese hacia abajo, haga clic en Atajos de teclado y cambiarlos desde el Pestañas del panel sección.
¿Que harás con eso?
¿Qué planea hacer con las pestañas del panel? ¿Qué sitios web acoplarás en la parte inferior de tu pantalla? Comparte con nosotros en los comentarios a continuación.
Última actualización el 03 febrero, 2022
El artículo anterior puede contener enlaces de afiliados que ayudan a respaldar a Guiding Tech. Sin embargo, no afecta nuestra integridad editorial. El contenido sigue siendo imparcial y auténtico.



