Cómo quitar u ocultar la letra de unidad en Windows 10
Miscelánea / / November 28, 2021
Siempre que conecte una unidad externa, como un disco duro externo o una memoria USB, Windows asigna automáticamente una letra de unidad a la unidad conectada. El proceso de asignación de una letra de unidad es bastante simple a medida que Windows avanza a través del alfabeto de la A a la Z para asignar las letras de unidad disponibles al dispositivo conectado. Pero hay algunas letras que son excepciones, como A y B están reservadas para unidades de disquete, mientras que la letra de unidad C solo se puede usar para la unidad que tiene Windows instalado. De todos modos, sin perder tiempo, veamos Cómo quitar u ocultar la letra de unidad en Windows 10 con la ayuda del tutorial que se enumera a continuación.
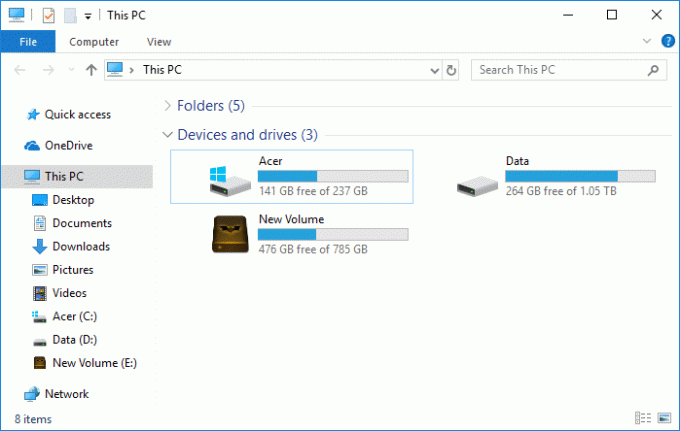
Contenido
- Cómo quitar u ocultar la letra de unidad en Windows 10
- Método 1: Cómo quitar la letra de la unidad en la administración de discos
- Método 2: Cómo ocultar letras de unidad en el Explorador de archivos
- Método 3: Cómo quitar la letra de unidad en el símbolo del sistema
- Método 4: Cómo ocultar letras de unidad usando el Editor del registro
Cómo quitar u ocultar la letra de unidad en Windows 10
Asegurate que crear un punto de restauración por si acaso algo sale mal.
Método 1: Cómo quitar la letra de la unidad en la administración de discos
1. Presione la tecla de Windows + R y luego escriba diskmgmt.msc y presione Enter para abrir Gestión de discos.

2. Haga clic derecho en el conducir para el que desea eliminar la letra de unidad y seleccione Cambie la letra de unidad y las rutas.

3. Selecciona el letra de unidad para la unidad en particular y haga clic en Quitar botón.

4. Hacer clic sí para confirmar sus acciones, luego cierre todo.

Método 2: Cómo ocultar letras de unidad en el Explorador de archivos
1. Presione la tecla de Windows + E para abrir el Explorador de archivos y luego seleccione esta PC desde la ventana de la izquierda.
2. Ahora desde el menú de la cinta, haga clic en Vista, luego haga clic en Opciones.

3. A continuación, cambie a la pestaña Ver y luego desmarcar “Mostrar letra de unidad“.
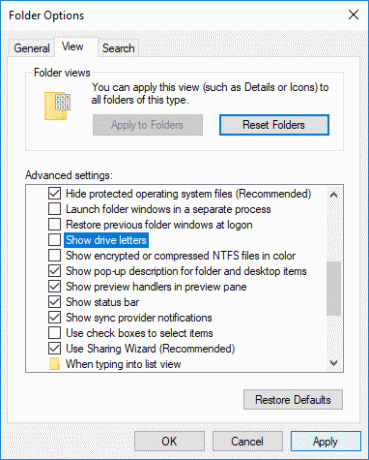
4. Haga clic en Aplicar, seguido de está bien.
Método 3: Cómo quitar la letra de unidad en el símbolo del sistema
1. Abra el símbolo del sistema. El usuario puede realizar este paso buscando "Cmd" y luego presione Enter.

2. Escriba el siguiente comando en cmd y presione Enter después de cada uno:
diskpart
volumen de lista (Anote el número del volumen para el que desea cambiar la letra de la unidad)
seleccionar volumen # (Reemplace el # con el número que anotó arriba)
eliminar letra = letra_unidad (Reemplace drive_letter con la letra de unidad real que desea usar, por ejemplo: eliminar letra = H)
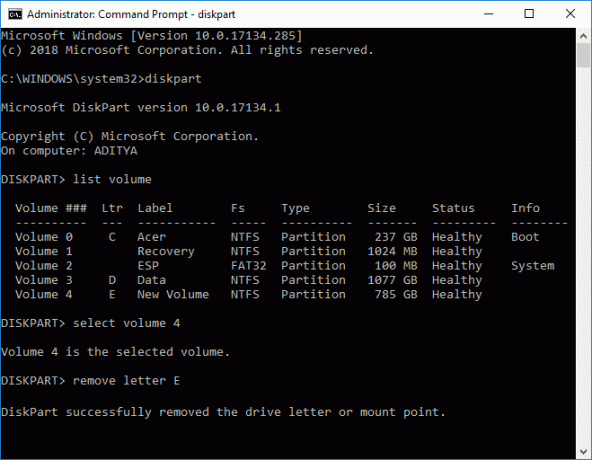
3. Una vez terminado, puede cerrar el símbolo del sistema.
Método 4: Cómo ocultar letras de unidad usando el Editor del registro
1. Presione la tecla de Windows + R y luego escriba regedit y presione Entrar para abrir el Editor del Registro.

2. Navegue hasta la siguiente clave de registro:
HKEY_CURRENT_USER \ SOFTWARE \ Microsoft \ Windows \ CurrentVersion \ Explorer
3. Haga clic derecho en Explorer y luego seleccione Nuevo> Valor DWORD (32 bits) y nombrar este DWORD como ShowDriveLettersFirst.
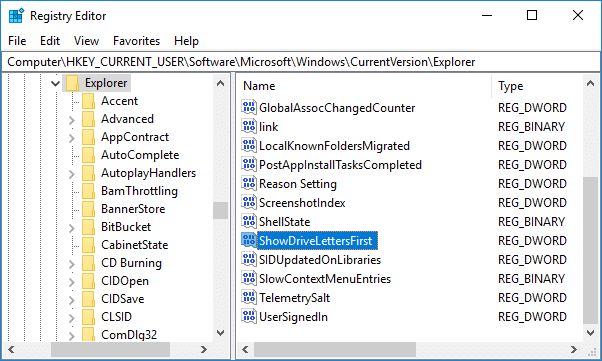
4. Haga doble clic en el ShowDriveLettersFirst DWORD y cambiar su valor de acuerdo con:
0 = Mostrar letras de unidad
2 = Ocultar letras de unidad
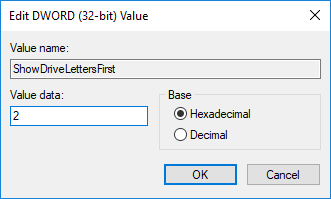
5. Hacer clic OK luego cierre el Editor del Registro.
Recomendado:
- 3 formas de cambiar la letra de la unidad en Windows 10
- Cómo agregar Let's Encrypt SSL al dominio personalizado MaxCDN
- Reparar la barra de tareas de Windows 10 que no se oculta
- Cómo cambiar el icono de la unidad en Windows 10
Eso es todo lo que ha aprendido con éxito Cómo quitar u ocultar la letra de unidad en Windows 10 pero si aún tiene alguna duda con respecto a este tutorial, no dude en hacerla en la sección de comentarios.



