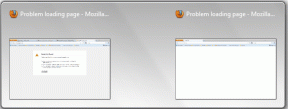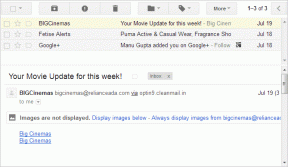Solucionar el problema genérico del monitor PnP en Windows 10
Miscelánea / / November 28, 2021
Una de las mejores características de Windows es que descarga e instala automáticamente los archivos apropiados. conductores para cualquier dispositivo de hardware que conecte a la computadora. Dispositivos plug and play (PnP) como monitores, discos duros, teclados, etc. no es necesario que instalemos ningún controlador y se puede utilizar de inmediato. Sin embargo, como todo sucede, Windows no siempre tiene éxito en la configuración automática de los dispositivos conectados y, a veces, requiere atención manual.
Muchos de nosotros conectamos un monitor secundario para aumentar el espacio de pantalla disponible, tenemos una mayor cantidad de Las ventanas de la aplicación se abren en primer plano, realizan múltiples tareas de manera más eficiente y para una experiencia de juego mejorada. Tan pronto como conecte el HDMI / VGA cable de su segundo monitor a la CPU, Windows comienza a configurarlo automáticamente. Si no lo hace, se experimentará el error genérico del monitor PnP. El mensaje de error dice "no se pudo cargar el controlador del monitor de hardware". Dentro del Administrador de dispositivos, el monitor recién conectado contendrá un signo de exclamación amarillo sobre él, lo que implica que Windows no puede reconocer el dispositivo. El problema lo encuentran con mayor frecuencia los usuarios que han actualizado recientemente de Windows 7 u 8 a Windows 10. Otras razones del problema del Monitor PnP genérico son controladores PnP dañados o incompatibles, controladores gráficos desactualizados, archivos de sistema faltantes o conexión defectuosa (cables).
Ejecute las soluciones mencionadas en este artículo una tras otra hasta que tenga éxito en la resolución del problema del Monitor PnP genérico en Windows 10.
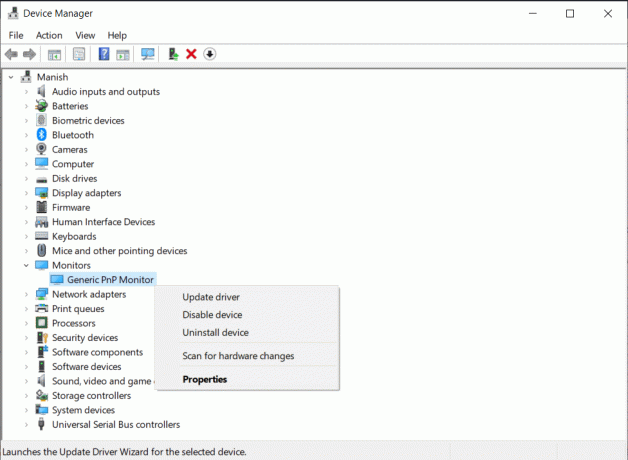
Contenido
- Solucionar el problema genérico del monitor PnP en Windows 10
- Método 1: vuelva a conectar los cables
- Método 2: desinstalar los controladores PnP genéricos
- Método 2: actualizar controladores PnP genéricos
- Método 3: actualice los controladores de gráficos
- Método 4: ejecutar un análisis del Comprobador de archivos del sistema
- Método 5: actualizar Windows
Solucionar el problema genérico del monitor PnP en Windows 10
El problema se debe principalmente a problemas con el controlador de la tarjeta gráfica o PnP. Ambos pueden resolverse simplemente desinstalando los controladores actuales (que definitivamente están corruptos o incompatibles) y reemplazándolos por los actualizados. Puede utilizar el Administrador de dispositivos integrado para este propósito o descargar una aplicación de actualización de controladores de terceros, como Impulsor del conductor. Otras posibles soluciones al problema son arreglar los archivos del sistema corruptos y actualizar a la última versión de Windows.
Método 1: vuelva a conectar los cables
En primer lugar, por trivial que parezca, intente volver a conectar la alimentación del monitor y el cable HDMI / VGA una vez más. Antes de volver a conectar, sople un poco de aire suavemente en los puertos para eliminar la suciedad que pueda estar obstruyendo la conexión. Si tiene otro juego de cables a mano, utilícelos y compruebe si surge el mismo problema.
1. Cierre todas las ventanas de su aplicación activa, haga clic en el Icono de energía en el Comienzo menú y seleccione Apagar.
2. Una vez que la computadora se haya apagado por completo, apaga el interruptor de encendido y con cuidado desconectar el cable de alimentación del monitor.
3. Después de 10 minutos, retire el cable de video conectar el monitor con su CPU.
4. Deja ambos cables desconectado durante 10-15 minutos y luego vuelva a conectarlos a sus respectivos puertos.
5. Inicie su computadora y verifique si el problema del Monitor PnP genérico persiste.
Método 2: desinstalar los controladores PnP genéricos
Como se mencionó anteriormente, los usuarios no necesitan instalar controladores para dispositivos PnP como monitores, se configuran automáticamente. Siempre que Windows no reconoce / configura un dispositivo conectado, instala algunos controladores genéricos en un intento de resolver el problema. A veces, estos controladores genéricos estarán desactualizados o no serán compatibles con el hardware y darán como resultado el problema Generic PnP. En tal caso, los usuarios deben eliminar los controladores actuales y dejar que Windows busque otros nuevos.
1. prensa Tecla de Windows y R para lanzar el Correr cuadro de comando, escriba devmgmt.mscy haga clic en OK para abre el Administrador de dispositivos. También puede buscar directamente el mismo en la barra de búsqueda de Cortana.

2. En la ventana Administrador de dispositivos, haga doble clic sobre Monitores o haga clic en la flecha a su derecha para expandir.
3. Botón derecho del ratón sobre Monitor PnP genérico y seleccione Desinstalar dispositivo.

4. Aparecerá una ventana emergente de advertencia solicitando confirmación. Haga clic en Desinstalar para confirmar.
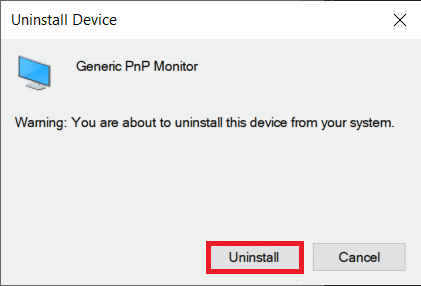
5. Una vez desinstalados los controladores, expanda el Acción menú y elija el Buscar cambios de hardware opción.

6. Reinicie su computadora y Windows instalará automáticamente los controladores nuevamente.
Leer también:Cómo solucionar el problema de parpadeo de la pantalla del monitor
Método 2: actualizar controladores PnP genéricos
Si los controladores instalados por el sistema operativo no resuelven el problema, los usuarios deben actualizarlos manualmente. También puede descargar los controladores más actualizados del sitio web del fabricante e instalarlos como lo haría con cualquier otro archivo de aplicación (.exe).
1. Seguir pasos 1 y 2 del método anterior, es decir, abierto Administrador de dispositivos, y expandir el Monitores categoría.
2. Botón derecho del ratón sobre el Monitor PnP genérico Seleccione Actualizar controlador.
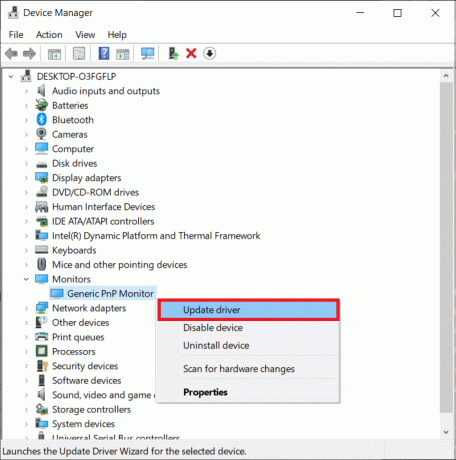
3. En la siguiente ventana, elija Busca conductores automáticamente. Windows escaneará la red mundial en busca de controladores nuevos y actualizados disponibles para su computadora y los instalará automáticamente.
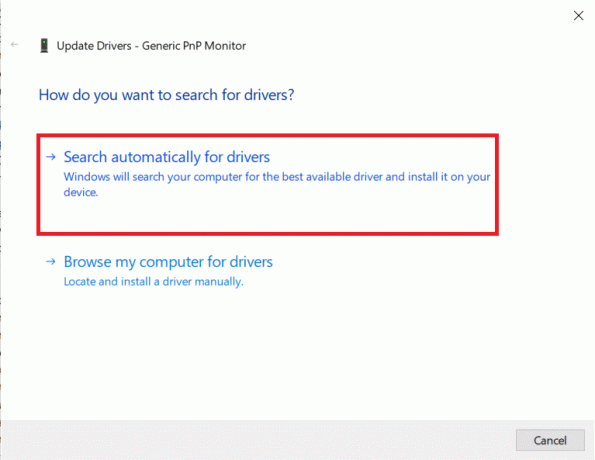
4. Si Windows falla al encontrar archivos de controladores actualizados, haga clic en Busque controladores en mi computadora.
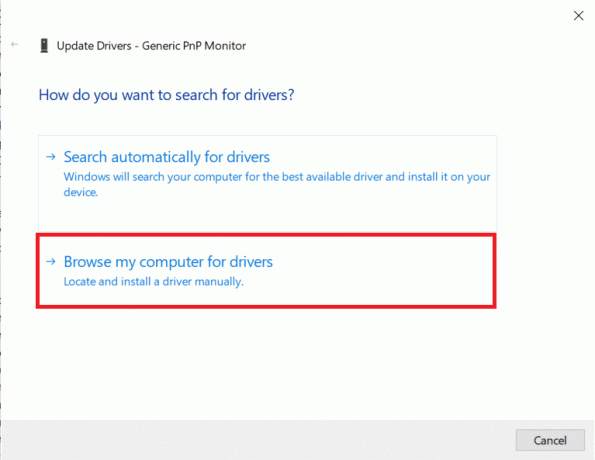
5. En la siguiente ventana, haga clic en Permítame elegir de una lista de controladores disponibles en mi computadora.
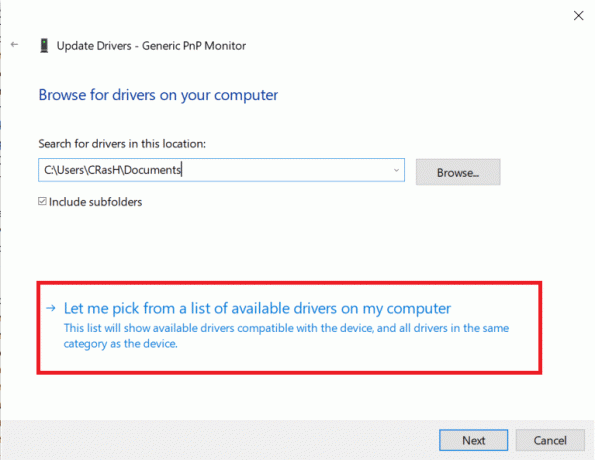
6. Marque la casilla junto a Mostrar hardware compatible. Seleccione el controlador Generic PnP Monitor y haga clic en próximo para instalarlos. Espere a que finalice el proceso de instalación y cierre todas las ventanas activas.

Método 3: actualice los controladores de gráficos
Además de actualizar los controladores PnP, muchos usuarios también han resuelto el problema actualizando los controladores de sus tarjetas gráficas. El proceso es similar a la actualización de controladores PnP.
1. Abierto Administrador de dispositivos una vez más y expanda el Adaptador de monitor categoría.
2. Haga clic con el botón derecho en la tarjeta gráfica de su computadora y seleccione Actualizar controlador.
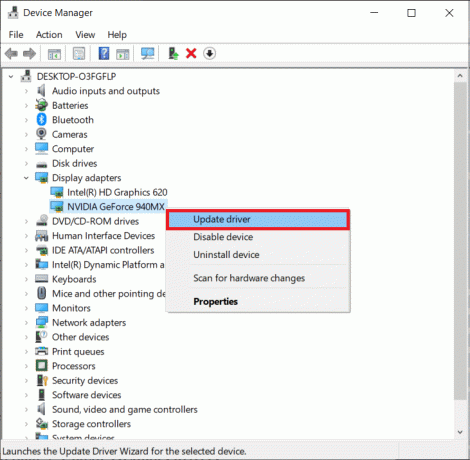
3. De nuevo, seleccione Buscar conductores automáticamente y deje que Windows busque controladores actualizados.
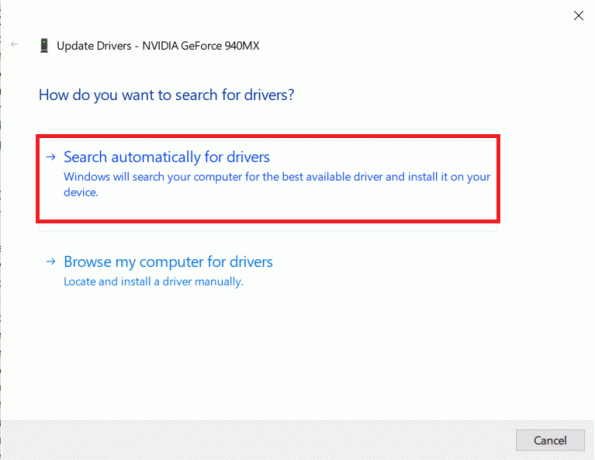
4. Reinicie la computadora después de que se hayan instalado los controladores actualizados.
Método 4: ejecutar un análisis del Comprobador de archivos del sistema
En raras ocasiones, una nueva actualización de Windows puede dañar ciertos archivos del sistema y provocar una serie de problemas. Un ataque de virus o una aplicación maliciosa también pueden ser los posibles culpables de jugar con los archivos y controladores del sistema. Para realizar un análisis antivirus primero, desinstale el malware desconocido y luego use la utilidad de verificación de archivos del sistema para reparar cualquier archivo del sistema dañado o faltante.
1. Buscar Símbolo del sistema en la barra Iniciar búsqueda, haga clic con el botón derecho en el resultado de la búsqueda y seleccione Ejecutar como administrador.

2. Escribe sfc / scannow en la ventana elevada y presione enter para ejecutar el comando.

3. La verificación tardará más de un par de minutos en llegar al 100%, no cierre la ventana del símbolo del sistema antes de que se complete la verificación. Una vez que concluye el escaneo, Reinicia la computadora.
Leer también:Cómo eliminar malware de su PC en Windows 10
Método 5: actualizar Windows
Finalmente, si el problema se debe a algún error en la versión actual de Windows en su computadora, deberá volver a una versión anterior o actualizarla a la última.
1. presione el Tecla de Windows + I para abrir Configuración y haga clic en Actualización y seguridad.

2. En la pestaña Windows Update, haga clic en Buscar actualizaciones botón. Si hay nuevas actualizaciones del sistema operativo disponibles, descárguelas e instálelas lo antes posible.

Recomendado:
- Cómo cambiar el monitor primario y secundario en Windows
- Reparar el segundo monitor no detectado en Windows 10
- Cómo reparar el registro dañado en Windows 10
Esperamos que este artículo haya sido útil y haya podidosolucione el problema del monitor PnP genérico en Windows 10. Para obtener más ayuda sobre este tema o cualquier otra cosa, envíe un saludo ¡Hola! en los comentarios a continuación.