Mueva listas de reproducción desde su iPhone a iTunes en su computadora
Miscelánea / / February 11, 2022

Puede ser difícil de creer, pero las listas de reproducción existían mucho antes que los reproductores de música modernos. De hecho, todos los medios grabables, desde casetes hasta discos de vinilo, se han utilizado para
crear listas de reproducción
.
Por supuesto, con computadoras y teléfonos inteligentes, listas de reproducción se han vuelto no sólo importantes, sino absolutamente esenciales, especialmente entre aquellos con enormes bibliotecas de música.
Si pasa mucho tiempo con su iPhone, es posible que ya sepa que puede crear listas de reproducción directamente en su dispositivo. Sin embargo, el iPhone no se limita solo a eso. De hecho, una vez que haya creado sus listas de reproducción en su dispositivo iOS, también puede transferirlas sin problemas a iTunes en su Mac o PC con Windows.
En el pasado, si quería tener sus listas de reproducción con usted en todo momento en su iPhone, tenía que crearlas en su computadora y luego conectar y sincronizar su dispositivo iOS para enviarlas. Lo que era aún peor es que en versiones anteriores de iOS ni siquiera podías crear listas de reproducción.
Ahora que sabe que puede crear listas de reproducción en su iPhone u otro dispositivo iOS y transferirlas a iTunes en su Mac o PC con Windows, echemos un vistazo a cómo hacerlo.
Creación de una lista de reproducción en su dispositivo iOS
Paso 1: Para crear una lista de reproducción en su iPhone u otro dispositivo iOS, abra la Música aplicación y luego toque en listas de reproducción en la parte inferior izquierda de la pantalla. Una vez allí, toca Agregar lista de reproducción… en la parte superior de la pantalla. Aquí se le pedirá que nombre su nueva lista de reproducción. Ingrese un nombre y luego toque en Ahorrar.
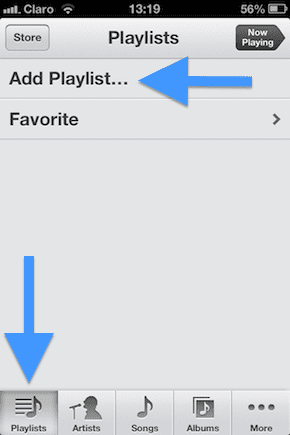
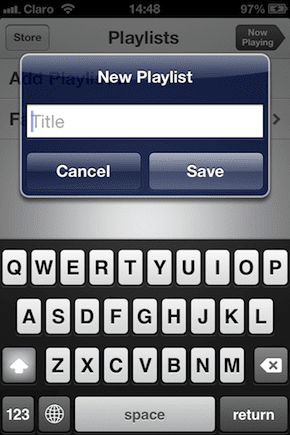
Una vez que guarde el nombre de su nueva lista de reproducción, se le mostrará una pantalla donde puede elige canciones de entre toda su biblioteca de música para agregar a su lista de reproducción.
Paso 2: Cada canción tendrá un signo "más" azul a su derecha. Toque el letrero junto a cada canción para agregarla a su nueva lista de reproducción. Cuando termine de elegir canciones, toque en Hecho en la parte superior derecha de la pantalla para terminar de crear tu lista de reproducción.
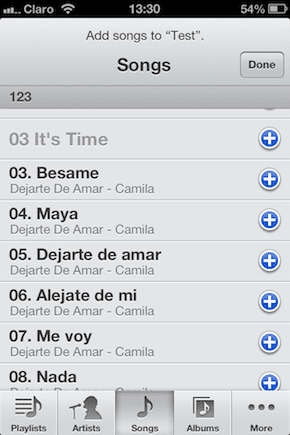
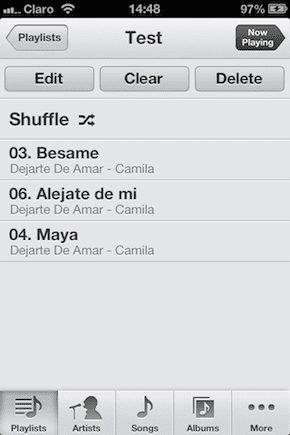
Transferir su lista de reproducción desde su iPhone a iTunes
Para transferir su lista de reproducción recién creada a iTunes en su Mac o PC, deberá conectar su iPhone a iTunes. La primera vez que conectó su iPhone u otro dispositivo iOS a su Mac o PC, también configure la sincronización de iTunes usando un cable o a través de WiFi. Los siguientes pasos se aplican en ambos casos.
Paso 3: Conecte su iPhone a su Mac o PC mediante un cable o de forma inalámbrica y haga clic en él desde el menú en el panel izquierdo.
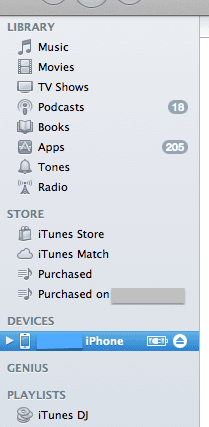
Etapa 4: Desde las pestañas en la parte superior de la ventana de iTunes, marque la Sincronizar musica opción y también marque la Listas de reproducción, artistas, álbumes y géneros seleccionados. Luego seleccione la lista de reproducción que acaba de crear de la lista a continuación. Para comenzar a sincronizar, haga clic en el Solicitar botón.
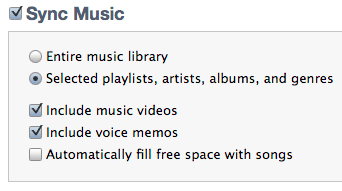

Paso 5: La sincronización comenzará y, una vez completada, verá que la lista de reproducción que acaba de crear en su iPhone ahora también está en iTunes en listas de reproducción en el panel izquierdo de la itunes ventana.
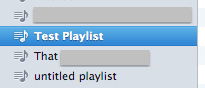
Ahí tienes Ahora tiene todas esas preciosas listas de reproducción que acaba de crear en su iPhone, iPad o iPod Touch listas para usted en su Mac o PC listas para cuando las necesite.
Última actualización el 03 febrero, 2022
El artículo anterior puede contener enlaces de afiliados que ayudan a respaldar a Guiding Tech. Sin embargo, no afecta nuestra integridad editorial. El contenido sigue siendo imparcial y auténtico.



