4 trucos inteligentes de MS Paint para agregar efectos a las imágenes
Miscelánea / / February 11, 2022
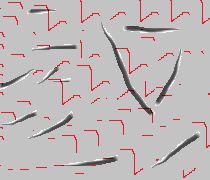
MS Paint es uno de esos
editores de imagen
y
herramientas de pintura
que viene incluido con cada versión de Windows y de alguna manera los usuarios lo pasan por alto. La gente a menudo malinterpreta su
interfaz minimalista
como una herramienta ineficiente y la usan solo cuando no tienen otra opción.
En cuanto a mí, MS Paint sigue siendo la primera opción. Y eso es porque la interfaz simple me permite hacer muchas cosas interesantes en muy poco tiempo. Aquí hay cuatro trucos geniales que funcionan muy bien para mí. Espero que a ti también te interesen.
Tamaño del pincel de escala
¿Tiene la noción de que solo tiene cuatro opciones (imagen de la izquierda a continuación) cuando se trata de seleccionar el tamaño de los pinceles, el lápiz y el borde de las formas? Bueno, al menos eso es lo que ofrece la GUI de la herramienta.
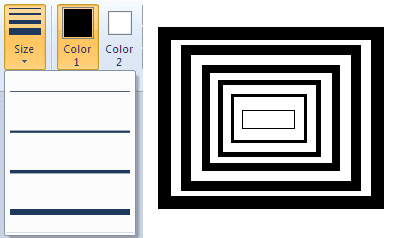
Si ve la imagen de la derecha (arriba), notará que he usado seis tamaños diferentes. ¿Cómo es eso posible? Simple, simplemente mantenga presionada la tecla Ctrl con el botón + en el
teclado numérico para aumentar el tamaño del pincel. Sirve para lápiz, borrador, etc. Ctrl + – (teclado numérico) funcionaría para disminuir el tamaño.Reemplace colores fácilmente
A veces comenzamos con una obra de arte y nos damos cuenta en un momento posterior de que un color específico que hemos usado no se ve atractivo en la imagen. Cambiar eso no suele ser fácil. Sin embargo, no con MS Paint.
Sustituiremos el fondo negro de la imagen por otro diferente de forma sencilla.
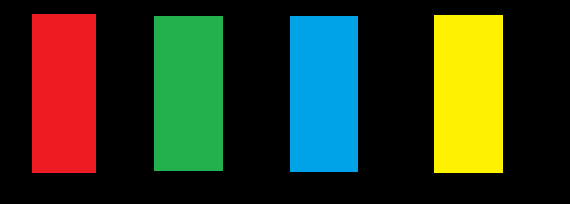
Colocar Color 1 con el color que desea reemplazar. Colocar Color2 con el nuevo color. Ahora seleccione el Borrador herramienta (también puede aumentar el tamaño como se muestra arriba) y frote la imagen mientras mantiene presionado el botón derecho del mouse. Su color será reemplazado. 🙂
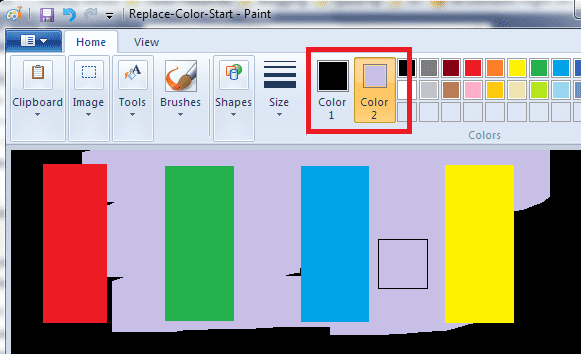
Hacer fondo transparente
La mayoría de la gente piensa que no hay forma alguna de hacer que el fondo sea transparente en MS Paint. Eso es correcto hasta cierto punto, pero si hay un fondo blanco, siempre puedes hacerlo transparente.
Tomemos un ejemplo.

Quiero pegar el círculo en el rectángulo. Entonces, copio el área alrededor de ese círculo y la pego en el rectángulo. Así es como se ve el resultado.
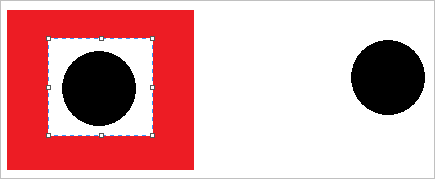
Entonces, ahora activo Selección transparente y seleccione la misma área nuevamente.
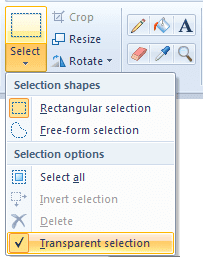
Cuando lo pego en el rectángulo obtengo el resultado deseado.

Consejo genial: Con la sugerencia de reemplazo de colores, puede cambiar un fondo de color diferente a blanco y luego aplicar esta sugerencia.
Crear pincel personalizado
Sí, la elección de pinceles no se limita a lo que aparece en la interfaz. Puedes crear el tuyo propio. Simplemente siga los pasos a continuación.
Paso 1: Seleccione la herramienta Lápiz y dibuje una forma. Una forma que crees que debería tener tu pincel.

Paso 2: Seleccione el área donde ha dibujado la forma. También asegúrese de que Selección transparente está habilitado.
Paso 3: Mantenga presionada la tecla Mayús y arrastre el área seleccionada como lo haría con cualquier otro pincel. Ver la magia suceder.
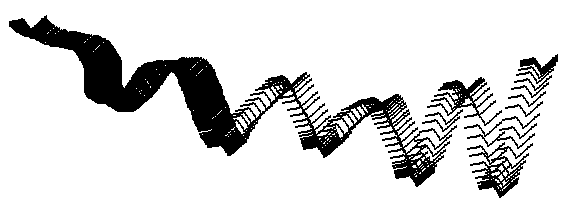
Conclusión
Estos son algunos trucos básicos e interesantes que pueden atraerlo a usar esta herramienta que de otro modo sería descuidada. Por supuesto, no puede hacer cosas como Photoshop o una herramienta equivalente. Pero, sí, puede funcionar mejor de lo que la mayoría de nosotros pensamos.
Última actualización el 03 febrero, 2022
El artículo anterior puede contener enlaces de afiliados que ayudan a respaldar a Guiding Tech. Sin embargo, no afecta nuestra integridad editorial. El contenido sigue siendo imparcial y auténtico.



