Reparar las teclas de función que no funcionan en Windows 10
Miscelánea / / November 28, 2021
Las computadoras pueden considerarse inútiles si alguno de los dispositivos de entrada, el teclado o el mouse, deja de funcionar. Del mismo modo, cualquier problema leve con estos dispositivos también puede causar mucha molestia e interrumpir su flujo de trabajo. Ya hemos cubierto varios problemas relacionados con mouse externos y paneles táctiles como El mouse inalámbrico no funciona en Windows 10, El mouse se retrasa o se congela, El desplazamiento del mouse no funciona, El panel táctil de la computadora portátil no funciona y con respecto a teclados como El teclado de la computadora portátil no funciona correctamente, Los atajos de teclado de Windows no funcionan, etc.
Otro problema del dispositivo de entrada que ha estado afectando a los usuarios es que las teclas de función no funcionan correctamente después de la actualización de Windows 10 versión 1903. Si bien las teclas de función están ausentes en la mayoría de las computadoras teclados, cumplen un propósito muy importante en las computadoras portátiles. Las teclas de función en las computadoras portátiles se utilizan para activar o desactivar el modo avión y WiFi, ajustar el brillo de la pantalla, el volumen controlar (aumentar, disminuir o silenciar completamente el audio), activar el modo de suspensión, desactivar / activar el panel táctil, etc. Estos atajos son extremadamente útiles y ahorran mucho tiempo.
Si estas teclas de función dejan de funcionar, uno tendría que perder el tiempo con la aplicación Configuración de Windows o el centro de acción para realizar dichas operaciones. A continuación, se muestran todas las soluciones que los usuarios han implementado en todo el mundo para resolver el problema de que las teclas de función no funcionan en Windows 10.

Contenido
- ¿Cómo arreglar las teclas de función que no funcionan en Windows 10?
- Método 1: ejecutar el solucionador de problemas de hardware
- Método 2: desinstalar / actualizar controladores de dispositivo
- Método 3: deshabilitar las teclas de filtro
- Método 4: cambiar la configuración del centro de movilidad (para sistemas Dell)
- Método 5: Permita que VAIO Event Service se inicie automáticamente
- Método 6: desinstalar los controladores de teclas de acceso rápido (para sistemas Toshiba)
¿Cómo arreglar las teclas de función que no funcionan en Windows 10?
La solución a los problemas de las teclas de función puede variar según el fabricante de la computadora portátil. Sin embargo, hay un par de soluciones que parecen resolver el problema para la mayoría.
El solucionador de problemas incorporado para teclados (o hardware y dispositivos) debería ser su principal opción para cualquier problema relacionado con el hardware. A continuación, es posible que las teclas hayan dejado de funcionar debido a controladores de teclado incompatibles o desactualizados. Simplemente actualizar a la última versión o desinstalar las actuales puede resolver el problema. Las teclas de filtro también tienen como resultado una falla en las teclas de función en ciertas computadoras portátiles. Desactive la función y luego intente usar las teclas de función. También hay algunas soluciones exclusivas para portátiles VAIO, Dell y Toshiba.
Método 1: ejecutar el solucionador de problemas de hardware
Windows incluye una función de solución de problemas para todas las cosas que pueden salir mal. Los problemas para los que puede usar el solucionador de problemas incluyen falla de Windows Update, problemas de energía, reproducción de video y problemas de audio, Problemas de conectividad Bluetooth, problemas con el teclado y muchos más.
Seremos honestos contigo; las posibilidades de resolver el problema en cuestión utilizando el solucionador de problemas de hardware son muy sombrías. Aunque, según se informa, muchos han resuelto una serie de problemas de hardware al usarlo y el método es tan simple como navegar a la función en la Configuración de Windows y hacer clic en ella:
1. Inicie la configuración de Windows haciendo clic en el icono de configuración después de presionar la tecla de Windows (o haciendo clic en el botón de inicio) o usando la combinación de teclas de acceso rápido Tecla de Windows + I.
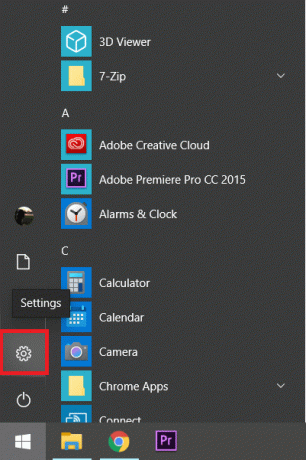
2. Abre el Actualización y seguridad Ajustes.

3. Cambie al Solucionar problemas página de configuración del panel izquierdo.
4. Ahora, en el panel del lado derecho, desplácese hasta encontrar Hardware y dispositivos o teclado (dependiendo de su versión de Windows) y haga clic en él para expandir. Finalmente, haga clic en el Ejecute el solucionador de problemas botón.

Método 2: desinstalar / actualizar controladores de dispositivo
Todos los problemas relacionados con el hardware se remontan a sus controladores. Si aún no lo sabe, los controladores son archivos de software que ayudan a los dispositivos de hardware a comunicarse de manera efectiva con el sistema operativo de su computadora. Tener los controladores correctos instalados es esencial para la funcionalidad de todos los dispositivos.
Pueden averiarse o volverse incompatibles después de actualizar a una determinada versión de Windows. Sin embargo, simplemente actualizar los controladores resolverá el problema de las teclas de función al que se ha enfrentado.
Para desinstalar los controladores de teclado actuales:
1. Todos los controladores se pueden actualizar o desinstalar manualmente a través del Administrador de dispositivos. Utilice uno de los siguientes métodos para abrir el mismo.
una. Escribe devmgmt.msc en el cuadro de comando de ejecución (Tecla de Windows + R) y presione enter.

B. Haga clic derecho en el botón de inicio y seleccione Administrador de dispositivos en el menú de usuario avanzado.
C. Busque Administrador de dispositivos en la barra de búsqueda de Windows (tecla de Windows + S) y haga clic en Abrir.
2. En la ventana del Administrador de dispositivos, ubique el Teclados entrada y haga clic en la flecha a su izquierda para expandir.
3. Haga clic con el botón derecho en la entrada de su teclado y seleccione "desinstalar dispositivo"En el menú contextual.

4. Recibirá una advertencia emergente solicitándole que confirme su acción, haga clic en el Desinstalar de nuevo para confirmar y eliminar los controladores de teclado existentes.
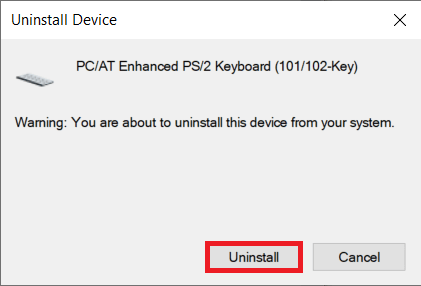
5. Reinicia tu computadora.
Ahora, puede optar por actualizar los controladores del teclado manualmente o utilizar una de las muchas aplicaciones de terceros que están disponibles en Internet. DriverBooster es la aplicación de actualización de controladores recomendada. Descargue e instale DriverBooster, haga clic en Escanear (o Escanear ahora) después de iniciarlo, y haga clic en el Actualizar junto al teclado una vez que concluye el escaneo.
Para actualizar manualmente los controladores del teclado:
1. Regrese al Administrador de dispositivos, botón derecho del ratón en su entrada de teclado y elija Actualizar controlador.

2. En la siguiente ventana, seleccione Buscar automáticamente el software del controlador actualizado. Como es obvio, los controladores más recientes ahora se instalarán automáticamente en su computadora.

También puede dirigirse al sitio web del fabricante de su computadora portátil, descargar los controladores de teclado más recientes disponibles para su sistema operativo e instalarlos como lo haría con cualquier otra aplicación.
Leer también:Cómo actualizar los controladores de dispositivo en Windows 10
Método 3: deshabilitar las teclas de filtro
Filter Keys es una de las muchas funciones de accesibilidad incluidas en Windows 10. La función ayuda a evitar las pulsaciones repetidas de teclas mientras escribe. La función es bastante útil si tiene un teclado muy sensible o uno que repite el carácter cuando la tecla se mantiene presionada por mucho tiempo. A veces, las teclas de filtro pueden causar problemas con las teclas de función y hacer que no funcionen. Desactive la función usando la siguiente guía y luego intente usar las teclas de función.
1. Escribe control (o panel de control) en el cuadro de comando de ejecución o en la barra de búsqueda de Windows y presione Entrar para abre el panel de control solicitud.

2. Lanzar el Centro de accesibilidad haciendo clic en el mismo en el Panel de control. Puede cambiar el tamaño del icono a pequeño o grande haciendo clic en el menú desplegable junto a Ver por y facilitar la búsqueda del elemento requerido.

3. En Explorar, todas las configuraciones a la derecha, haga clic en Facilita el uso del teclado.

4. En la siguiente ventana, asegúrese de que la casilla junto a Activar teclas de filtro esté desmarcada / desmarcada. Si está marcado, haga clic en la casilla para deshabilitar la función de teclas de filtro.

5. Clickea en el Solicitar para guardar los cambios realizados y cerrar la ventana haciendo clic en OK.
Método 4: cambiar la configuración del centro de movilidad (para sistemas Dell)
Es posible que la mayoría de los usuarios no se den cuenta de esto, pero Windows incluye una aplicación Mobility Center para monitorear y controlar la configuración básica como brillo, volumen, modo de batería (también muestra información de batería), etc. El Centro de movilidad en las laptops Dell incluye opciones adicionales para el brillo del teclado (para teclados de laptops con retroiluminación) y el comportamiento de las teclas de función. Las teclas de función pueden dejar de funcionar si accidentalmente cambia su comportamiento a teclas multimedia.
1. Presione la tecla de Windows o haga clic en el botón de inicio, escriba Centro de movilidad de Windows y haga clic en Abierto. También puedes acceder al Centro de Movilidad a través del Panel de Control (consulta el método anterior para saber cómo abrir el Panel de Control)

2. Haga clic en la flecha desplegable debajo de la entrada Fila de teclas de función.
3. Seleccione 'Tecla de función' en el menú y haga clic en Solicitar para guardar los cambios.
Método 5: Permita que VAIO Event Service se inicie automáticamente
En las computadoras portátiles VAIO, las teclas de función son administradas por el servicio de eventos VAIO. Si, por alguna razón, el servicio deja de funcionar en segundo plano, las teclas de función también dejarán de funcionar. Para reiniciar / verificar el servicio de eventos VAIO:
1. Abre el Servicios de Windows aplicación escribiendo services.msc en el cuadro de comando de ejecución y presionando enter.

2. Localizar el Servicio de eventos VAIO en la siguiente ventana y botón derecho del ratón en eso.
3. Seleccione Propiedades desde el menú contextual. También puede hacer doble clic en un servicio para acceder a sus propiedades.
4. En la pestaña General, expanda el menú desplegable junto a Tipo de inicio y seleccione Automático.
5. Además, asegúrese de que el Estado del servicio debajo lee Empezado. Si dice Detenido, haga clic en el Comienzo botón para ejecutar el servicio.

6. Como siempre, haz clic en Solicitar para guardar las modificaciones y luego cerrar la ventana.
Método 6: desinstalar los controladores de teclas de acceso rápido (para sistemas Toshiba)
Las teclas de función también se conocen como teclas de acceso rápido y tienen sus propios controladores responsables de su funcionalidad. Estos controladores se denominan controladores de teclas de acceso rápido en los sistemas Toshiba y controladores de utilidades de teclas de acceso rápido ATK en otros sistemas como las computadoras portátiles Asus y Lenovo. Al igual que los controladores de teclado, los controladores de teclas de acceso rápido corruptos u obsoletos pueden causar problemas al usar las teclas de función.
- Regrese al Método 2 en esta lista y abrir el Administrador de dispositivos utilizando las instrucciones indicadas.
- Localizar el Controlador de teclas de acceso rápido de Toshiba (o el controlador de la utilidad de teclas de acceso rápido ATK si su dispositivo no es de Toshiba) y botón derecho del ratón en eso.
- Seleccione 'Desinstalar dispositivo’.
- A continuación, ubique el Controladores de teclado y mouse compatibles con HID en el Administrador de dispositivos y desinstalarlos también.
- Si encuentra Dispositivo señalador Synaptics en Mouse y otros dispositivos señaladores, haga clic con el botón derecho en él y seleccione Desinstalar
Finalmente, reinicie su computadora y vuelva a trabajar con las teclas de función.
Recomendado:
- Cómo desactivar SafeSearch en Google
- Corregir la aplicación de Gmail que no funciona en Android
- Corregir Malwarebytes No se puede conectar el error de servicio
Háganos saber cuál de los métodos anteriores le ayudó a arregla las teclas de función que no funcionan en el problema de Windows 10. Pero si aún tiene alguna consulta con respecto a este tutorial, no dude en hacerla en la sección de comentarios.



