¿Dónde se almacenan las grabaciones de Microsoft Teams?
Miscelánea / / February 14, 2022

Debido a la abrumadora necesidad de aplicaciones de mensajería para la flexibilidad del trabajo desde el hogar o la comunicación en la oficina, muchas aplicaciones de mensajería han alcanzado grandes alturas en su popularidad. Una de esas aplicaciones es Microsoft Teams. Recientemente, Microsoft Teams introdujo las grabaciones de Teams guardadas en One Drive para que se eliminen automáticamente. Si se pregunta dónde se almacenan las grabaciones de Microsoft Teams y cómo descargar y compartir videos grabados de Microsoft Teams, esta guía lo ayudará a hacer exactamente eso. Además, lea hasta el final para aprender a cambiar la función de caducidad automática para las grabaciones de Microsoft Teams.

Contenido
- ¿Dónde se almacenan las grabaciones de Microsoft Teams? ¿Cómo acceder, descargar y compartir videos grabados?
- Datos importantes sobre la grabación de Teams en OneDrive
- Cómo grabar grabaciones/reuniones de Microsoft Teams
- Cómo descargar videos grabados de los equipos de Microsoft
- Cómo compartir videos grabados de Microsoft Teams desde OneDrive
- Consejo profesional: Cómo cambiar la fecha de vencimiento de las grabaciones de Microsoft Teams.
¿Dónde se almacenan las grabaciones de Microsoft Teams? ¿Cómo acceder, descargar y compartir videos grabados?
Hoy en día, las funciones de videollamadas y pantalla compartida se han convertido en una parte vital de la comunicación entre colegas, estudiantes, profesores, amigos y familiares. aplicaciones como Equipos de Microsoft, Reunión de Google, y Zoom son los preferidos para teleconferencias y videoconferencias. Estas aplicaciones permiten a los usuarios registrar los acontecimientos de la reunión para verlos y discutirlos más tarde.
Datos importantes sobre la grabación de Teams en OneDrive
¿Dónde se almacenan las grabaciones de Microsoft Teams? Las grabaciones de Microsoft Teams son almacenado en OneDrive o SharePoint. Mientras que anteriormente, las grabaciones se almacenaban en Microsoft Stream.
Nota: Esta opción de grabación es no disponible en todas las regiones. Puede grabar si es de los Estados Unidos, Europa, Asia Pacífico, Australia, India, Reino Unido o Canadá.
Algunas otras características notables de la función de grabaciones de Microsoft Teams incluyen:
- debes tener un Cuenta Office 365 E1, E3, E5, A1, A3, A5, M365 Business, Business Premium o Business Essentials para grabar la reunión de MS Teams.
- El el usuario tiene que tener licencia conCorriente de Microsoft.
- La reunión puede ser uno a unoo reunión de grupo.
- El video grabado no capturará pizarras ni notas compartidas.
- El los subtítulos no están incluidos en las grabaciones.
- La grabación continúa incluso después de que la persona que inició la grabación haya abandonado la reunión.
- La grabación se se detiene automáticamente después de que todos los participantes se hayan ido la reunión.
- El organizador de reuniones y la persona de la misma organización puede grabar la reunión.
- A persona de otra organización no puede registrar la reunión de Equipos de otra organización.
- Similar, Usuarios anónimos, huéspedes,o los usuarios federados no pueden grabar una reunión de equipos.
- Ustedes necesita permiso de su organización para comenzar a grabar una reunión.
- Los vídeos serán lanzado solo en el navegador web y no la aplicación Teams.
- Todas las grabaciones serán eliminado después de 60 días si no se toma ninguna acción. El administrador puede deshabilitar esto función de caducidad automática.
- Si la grabación ha expirado, entonces el propietario de la grabación recibirá un correo electrónico.
- El grabación caducadaestará disponible en la papelera de reciclaje para90 dias para recuperar.
Los procesos de descarga y eliminación de grabaciones de Microsoft Teams son bastante sencillos y se han explicado en detalle en las secciones siguientes.
Cómo grabar grabaciones/reuniones de Microsoft Teams
Siga las instrucciones a continuación para grabar reuniones en MS Teams:
1. presione el ventanas llave. Escribe Equipos de Microsoft y ábralo haciendo clic en él.

2. Clickea en el Reunión que se ha programado.
3. Clickea en el icono de tres puntos en la parte superior de la pantalla, como se muestra.
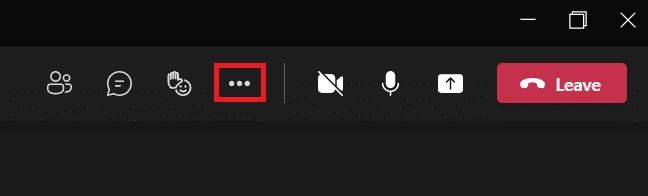
4. Ahora, haz clic Iniciar la grabación opción. Comenzará a grabar la reunión.
Nota: Se notificará a todos los participantes de la reunión que se ha iniciado la grabación.
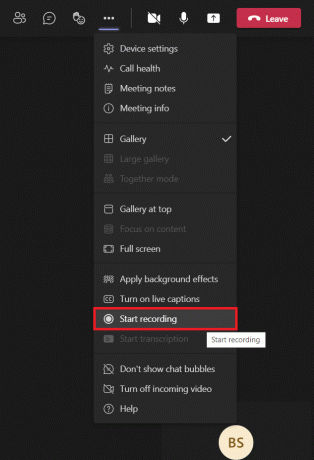
5. De nuevo, haga clic en el icono de tres puntos > Para de grabar como se muestra a continuación.
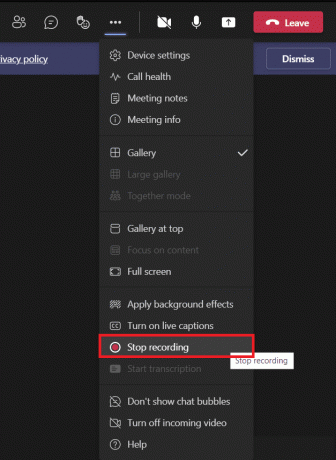
6. Ahora, haga clic en el Para de grabar en el mensaje emergente también
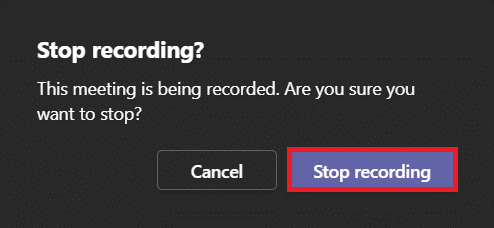
La grabación ahora se guardará y estará lista para ser descargada.
Lea también:Cómo usar los emoticonos secretos de los equipos de Microsoft
Cómo descargar videos grabados de los equipos de Microsoft
Primero comprendamos dónde se almacenan las grabaciones de Microsoft Teams. Puede encontrar dicha grabación en los chats recientes en Microsoft Teams. Siga los pasos dados para la descarga de grabación de Microsoft Teams:
1. Escriba, busque y abra Equipos de Microsoft como antes

2. Clickea en el reunión grabada en los chats recientes, como se muestra a continuación.
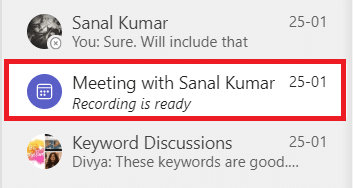
3. Clickea en el grabación de la reunión como se muestra.

4. La grabación ahora se abrirá en el navegador web. Hacer clic Descargar desde la parte superior de la pantalla para descargarlo en su dispositivo.
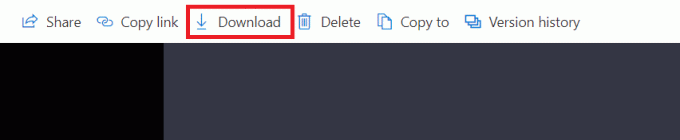
Lea también:Cómo habilitar o deshabilitar los equipos de Microsoft Push to Talk
Cómo compartir videos grabados de Microsoft Teams desde OneDrive
Puede compartir videos grabados de Microsoft Teams de la siguiente manera:
1. Lanzamiento Equipos de Microsoft aplicación desde el menú de búsqueda de Windows.

2. Clickea en el reunión grabada en los chats recientes, como se muestra a continuación.
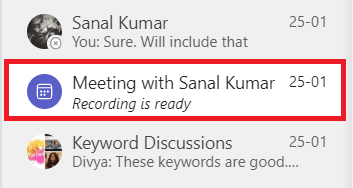
3. Clickea en el grabación de la reunión.
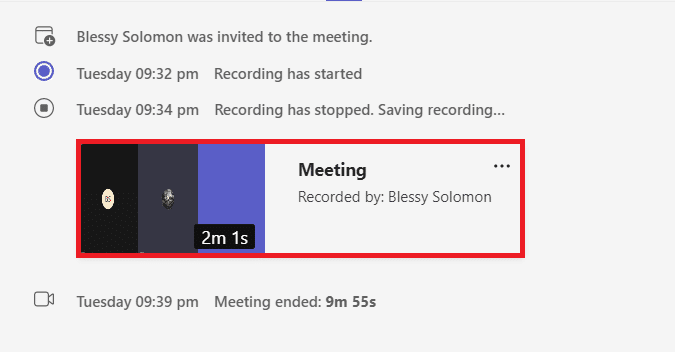
4. Hacer clic Cuota botón en la parte superior de la pantalla.
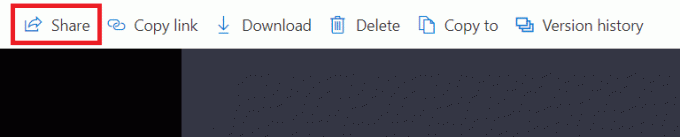
5. Escribe el nombre de la persona con el que desea compartirlo y haga clic en Enviar como se muestra resaltado.

Lea también:Cómo acceder al Centro de administración de Microsoft Teams
Consejo profesional: Cómo cambiar la fecha de caducidad de las grabaciones de Microsoft Teams
Después de saber dónde se almacenan las grabaciones de Microsoft Teams y las formas de descargarlas y compartirlas, también puede cambiar la configuración de caducidad de los videos grabados.
- El el administrador puede deshabilitar la función de caducidad automática o establezca la duración de la caducidad según sea necesario.
- También el dueño de la grabacion puede cambiar la fecha de caducidad de las grabaciones.
He aquí cómo hacerlo:
1. presione el ventanas llave. Escribe Equipos de Microsoft y ábrelo.

2. Clickea en el reunión grabada.
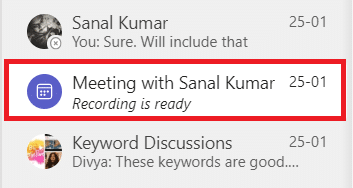
3. Clickea en el grabación de la reunión como se muestra.
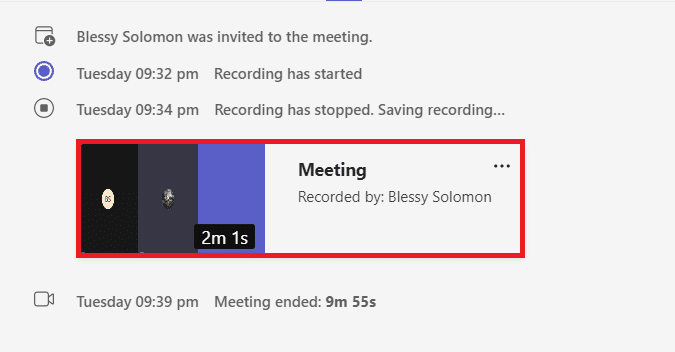
4. Clickea en el icono de información desde la esquina superior derecha de la pantalla.
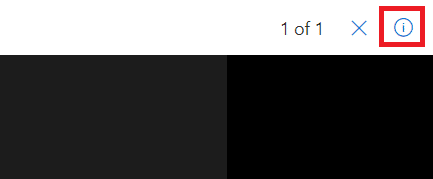
5. Clickea en el Fecha de caducidad.
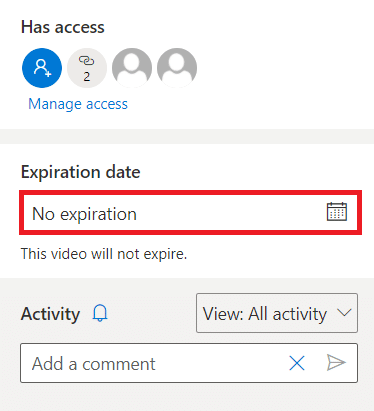
6A. Luego, haga clic en Seleccione una fecha usando el calendario dado como se muestra.
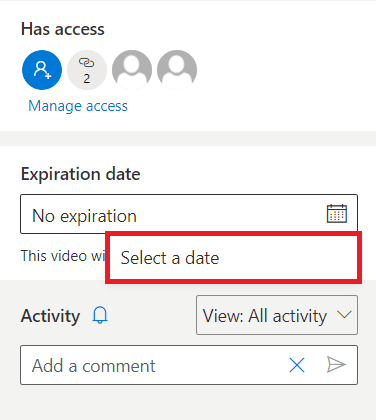
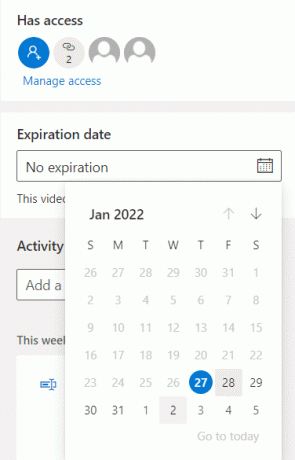
6B. Aquí también puedes elegir Sin fecha de caducidad opción que significa que el video no caducará.
Preguntas frecuentes (FAQ)
Q1. ¿Por qué la opción de comenzar a grabar estaba atenuada en mi reunión?
Respuesta La opción Iniciar grabación aparecerá atenuada si el la organización ha inhabilitado la opción o no has cumplido con los requisitos básicos. Debe tener una cuenta de Office 365 E1, E3, E5, A1, A3, A5, M365 Business, Business Premium o Business Essentials para grabar la reunión de Teams. Referir Datos importantes sobre la grabación de Teams en OneDrive sobre.
Q2. ¿Puedo grabar reuniones de Teams incluso si no soy el anfitrión?
Respuestasí, usted puede. Cualquier miembro de la misma organización puede grabar la reunión de Teams, incluso cuando dicha persona no sea el anfitrión ni el organizador de la reunión.
Recomendado:
- Arreglar el alto uso de disco de Ntoskrnl.exe
- Cómo asignar el controlador al teclado
- Cómo cambiar el avatar del perfil de los equipos de Microsoft
- Cómo evitar que los equipos de Microsoft se abran automáticamente en Windows 11
Esperamos que este artículo te haya ayudado a aprender. ¿Dónde se almacenan las grabaciones de Microsoft Teams?. Con la información proporcionada anteriormente, debería poder grabar, descargar, compartir y personalizar la caducidad de las grabaciones de MS Teams. Deje sus consultas y sugerencias en la sección de comentarios a continuación.



