Cómo cifrar unidades en Windows 10 sin pasar por TPM
Miscelánea / / February 12, 2022
¿Actualizó su PC a Windows 10 y desea cifrar sus unidades? Genial, podría usar una herramienta de terceros o usar BitLocker. Aunque Microsoft controla BitLocker y la herramienta en sí no es de código abierto, está incluida en todas las versiones de Windows 10 (excepto Home) y es de uso gratuito. Es una herramienta bastante decente, pero no uno que pueda ser recomendado de todo corazón.

Si aún desea usarlo, así es como puede hacerlo.
Errores del módulo de plataforma segura
si como yo has actualizado tu PC desde Windows 7 (u 8) aunque nunca use unidades encriptadas, puede haber un contratiempo. Un error común que informan la mayoría de los usuarios es uno que dice: "Un dispositivo de seguridad del Módulo de plataforma confiable (TPM) compatible debe estar presente en esta computadora, pero no se encontró un TPM". Ahora bien, para entrar profundidades de TPM irá más allá del alcance de esta publicación, pero la solución más simple se destaca a continuación.
Deshabilitar TPM para continuar
Para los curiosos, TPM es un procesador de cifrado que se utiliza para proteger el hardware, incluidas las unidades. Deshabilitarlo aquí solo es necesario cuando su sistema arroja los errores mencionados anteriormente porque no todos los sistemas tienen TPM. Así que aquí están los pasos para evitarlo.
Pasos:
una. Inicie sesión en la computadora con Windows 10 con la cuenta que tiene privilegios administrativos.
B. Suponiendo que la computadora se ha configurado para mostrar el menú de inicio clásico, haga clic en Inicio y en la parte inferior del menú en el cuadro de búsqueda escriba GPEDIT.MSC comando y presione la tecla enter.

C. En el complemento Editor de políticas de grupo local abierto desde el panel izquierdo, expanda Configuración del equipo > Plantillas administrativas > Componentes de Windows > Cifrado de unidad Bit Locker y de la lista expandida, haga clic para seleccionar Dispositivos del sistema operativo.

D. En el panel derecho, haga doble clic en "Requerir autenticación adicional" al inicio.
mi. En el cuadro abierto, haga clic para seleccionar Activado botón de opción y asegúrese de que en la sección Opciones Permitir Bit Locker sin un TPM compatible casilla de verificación está marcada.
F. Una vez hecho esto, haga clic en OK para permitir que los cambios surtan efecto y cerrar el complemento Editor de directivas de grupo local.
Una vez que haya terminado, ahora podrá continuar con el cifrado de su unidad con BitLocker. Vayamos a eso ahora.
Uso de BitLocker en Windows 10
No ha cambiado mucho en Windows 10 en lo que respecta a la configuración del cifrado de BitLocker. Todo lo que necesita hacer es hacer clic derecho en la unidad y seleccionar Activar BitLocker y sigue los pasos.
Para mi clave de cifrado, elegí almacenar la clave en una memoria USB. Puede seleccionar la opción que le resulte más segura.

Una vez que haya terminado con todos los pasos, aparecerá una ventana emergente en su barra de tareas que indica que necesita reiniciar su computadora para que se complete el cifrado.
Una vez que haya reiniciado, comenzará el proceso de encriptación y podrá hacer clic en el ícono en la barra de tareas para ver el progreso. Dependiendo de su sistema y tipo de unidad (SSD/HDD), el proceso puede tardar de 5 a 20 minutos. Sé paciente.

Tenga en cuenta: Aunque podría haber sacado la unidad USB una vez que se guardó la clave, recomendaría mantenerla encendida hasta que finalice el cifrado. Sólo para estar en el lado más seguro.
Una vez que se complete el proceso, recibirá la notificación final.
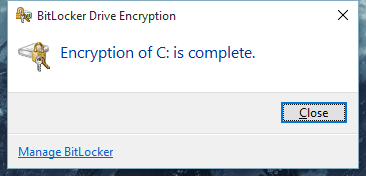
Para cotejar, abra el Mi computadora pantalla y observe si hay un icono de bloqueo en la unidad que eligió para el cifrado.

A continuación, puede gestionar más opciones de cifrado desde
Panel de control > Sistema y seguridad > Cifrado de unidad BitLocker.
¿Cifrar mucho?
Nos gustaría saber si cifra sus datos en su máquina con Windows o no. Déjanos tus consultas si tienes alguna, en nuestro foro.
Última actualización el 02 febrero, 2022
El artículo anterior puede contener enlaces de afiliados que ayudan a respaldar a Guiding Tech. Sin embargo, no afecta nuestra integridad editorial. El contenido sigue siendo imparcial y auténtico.



