Cómo restringir el uso de Windows 10 por un tiempo específico
Miscelánea / / February 12, 2022
Microsoft siempre ha tratado de mantener a los usuarios dentro de su ecosistema. El gran plan de Windows 10 para mantenerlo gratis durante 1 año seguramente salió bien. Aún así, muchos usuarios lo desinstalaron debido a problemas de privacidad (que ciertamente puedes deshabilitar). Además, hay algunas configuraciones que solo se pueden habilitar si ha iniciado sesión con su cuenta de Microsoft. Una de las configuraciones que se vuelve inutilizable cuando se inicia sesión con la cuenta local es Family Controls. (Bueno, si está en Windows 7, aquí hay un guía completa sobre el uso de controles parentales.)

Entonces, ¿qué haría si quisiera restringir el uso de la computadora de su hijo (o de cualquier otra persona) sin estos controles parentales? Bueno, por supuesto, seguramente optarías por un software alternativo, pero si eres uno de esos papás o mamás geek, entonces probablemente te gustaría hazlo a través de la línea de comandos. Entonces, veamos cómo puedes hacerlo.
Restringir el uso de Windows 10 para cualquier usuario
vamos a usar el usuario de red Comando para limitar el uso de un usuario en particular. Abra el símbolo del sistema como administrador. Esta es la sintaxis del comando.
usuario neto / tiempo:,
Reemplace con el nombre de usuario de la cuenta que desea restringir el uso. Reemplace con el/los día/s que el usuario podrá acceder a su cuenta. Puede agregar el nombre completo de los días o las iniciales como L, T, W, Th, F, Sa, Su. Reemplace con el tiempo en el que el usuario podrá acceder a Windows. Aquí puede establecer el límite de tiempo en formato de 12 horas o de 24 horas.
Aquí hay un ejemplo.
usuario de red abmac /hora: L-S, 5pm-7pm

Esto limitará el uso del usuario de lunes a sábado y el tiempo limitado de 17:00 a 19:00. Fuera de este límite de tiempo, el usuario no podrá iniciar sesión en la cuenta. Incluso puede establecer una hora diferente para diferentes días separándolos con un punto y coma. Aquí, echa un vistazo.
usuario de red abmac /hora: de lunes a viernes, de 5 p. m. a 7 p. m.; Sa-Do 5pm-10pm
Al configurar la hora en formato de 24 horas, asegúrese de que sea en horas completas (11:00 o 12:00). Media hora (11:30 o 12:30) no funcionará. Ahora, si desea otorgar acceso completo al usuario, utilice el siguiente comando.
usuario de red abmac /tiempo: todos
Esto eliminará los límites de tiempo y el usuario podrá acceder a la cuenta todo el tiempo. Ahora, si dejas el /time valor en blanco, entonces nunca permitirá que el usuario acceda a la cuenta. Su equivalente a bloquear al usuario.
Si desea ver los detalles completos del usuario, como cuándo el usuario puede acceder a su cuenta, use el siguiente comando.
usuario de red
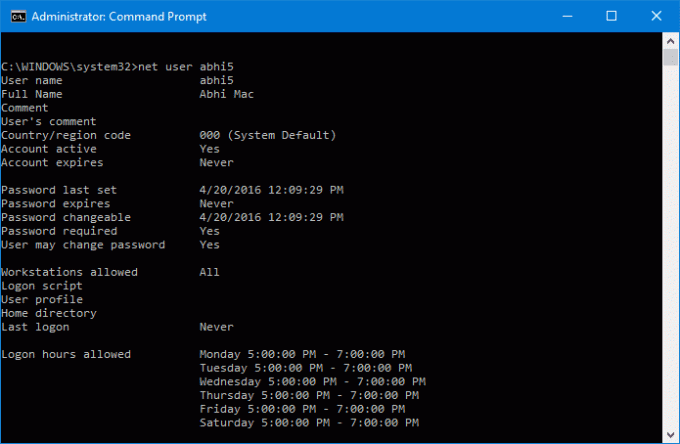
¡Eso es! Este es un método rápido y geek para bloquear o limitar el uso de los usuarios que usan el símbolo del sistema. Solo debe tener cuidado de que su hijo o usuario objetivo sea un geek como usted y pueda descubrir cómo limitó su uso. Si tiene algún otro método para bloquear rápidamente a los usuarios, háganoslo saber.
VER TAMBIÉN: 5 valiosos trucos de registro para hacer que Windows 10 sea más genial
Última actualización el 02 febrero, 2022
El artículo anterior puede contener enlaces de afiliados que ayudan a respaldar a Guiding Tech. Sin embargo, no afecta nuestra integridad editorial. El contenido sigue siendo imparcial y auténtico.

Escrito por
Es un fanático de la PC, un nerd de Android, un programador y un pensador. Le gusta leer historias inspiradoras y aprender nuevas escrituras. En su tiempo libre, lo encontrará buscando diferentes formas de automatizar su tecnología. También escribe sobre consejos de personalización de Android y Windows en su propio blog All Tech Flix.



