Agregue Google Authenticator a LastPass para mayor seguridad
Miscelánea / / February 12, 2022
Cualquier cosa que tenga que ver con las contraseñas y la administración de contraseñas requiere tantas capas de seguridad como pueda envolverlo. Especialmente, si se trata de un administrador de contraseñas basado en la nube como LastPass. Sí, estamos viviendo tiempos de paranoia y siempre es prudente cerrar la puerta del establo con listones. LastPass como hemos visto con nuestros numerosos artículos anteriores, definitivamente se encuentra entre las aplicaciones de primer nivel en lo que respecta a la administración de contraseñas. Para agregar a todas las demás barreras de seguridad, LastPass ha tratado de hacerse más inexpugnable al agregar soporte para Google Authenticator.
Leer también:
- Cómo agregar seguridad adicional a sus contraseñas con la autenticación de LastPass Grid
- Cómo agregar restricciones de registro basadas en países a LastPass
La verificación de 2 factores
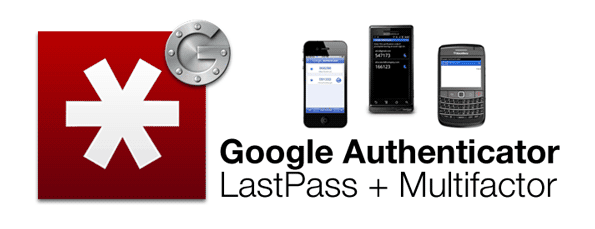
La autenticación multifactor es la norma ahora. Autenticador de Google y su proceso de verificación en dos pasos ha sido parte de los servicios de Google durante algún tiempo. Básicamente, Google Authenticator utiliza una aplicación móvil que genera un código de seguridad incluso si su dispositivo móvil no tiene conexión a Internet. Este código único es la segunda capa de seguridad después de su nombre de usuario y contraseña. La aplicación Google Authenticator está disponible para Android, iOS y Blackberry. Consulte el enlace de Google Authenticator mencionado anteriormente para obtener instrucciones de descarga e instalación.
Configuración de Google Authenticator con LastPass
Paso 1.Descargue e instale la aplicación Google Authenticator en su dispositivo móvil.
Paso 2. Navegar a este Página de LastPass e inicie sesión con sus credenciales. Ingresa a la pestaña Google Authenticator dentro de su página de configuración de LastPass.
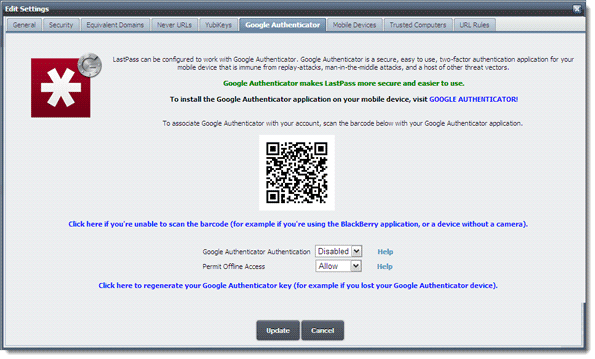
Paso 3. Como se explica claramente en la pestaña, debe abrir la aplicación Google Authenticator (que instaló en el primer paso) en su dispositivo móvil y escanear el código de barras que se muestra.
Etapa 4. Puede hacer clic en el enlace azul que dice: Haga clic aquí si no puede escanear el código de barras...– si no tienes una cámara o hay algún otro problema.
Paso 5. Cuando apunta su cámara al código de barras en la pantalla, el escaneo le da un código de verificación como se muestra en la pantalla de abajo (he bloqueado mi ID de Gmail en la captura de pantalla, con la que se asociado):
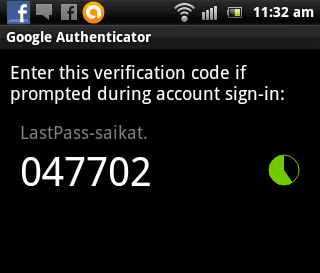
Paso 6. Haga clic en el menú desplegable para Autenticación de Google Authenticator y configúrelo en Activado. Ingrese el código de Google Authenticator en el cuadro emergente. La autenticación de Google Authenticator está completa.
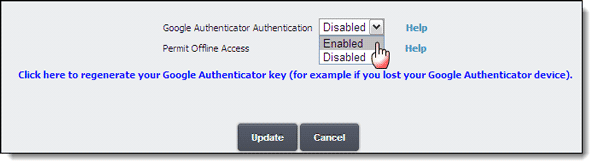
Paso 7. Ahora, todo lo que tiene que hacer como paso final es presionar el botón Actualizar en la parte inferior, ingresar su contraseña maestra de LastPass nuevamente y listo.
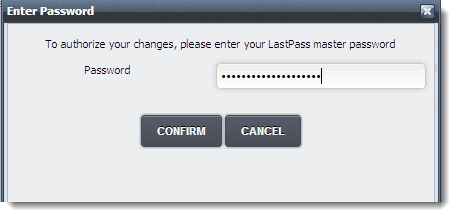
Como medida de seguridad si no tiene conexión a Internet, puede elegir si desea permitir que LastPass almacene una bóveda cifrada localmente. Si habilita el acceso sin conexión, podrá iniciar sesión sin usar su código de Google Authenticator en caso de un problema de conectividad.
El Manual de usuario de LastPass también tiene instrucciones completas sobre el proceso de configuración.
La autenticación de dos factores es muy recomendable porque hace que sea mucho más difícil para los piratas informáticos acceder a sus contraseñas. ¿No estarías de acuerdo? Cuéntanos si crees que la verificación de 2 factores es el camino a seguir como cura para la paranoia.
Última actualización el 03 febrero, 2022
El artículo anterior puede contener enlaces de afiliados que ayudan a respaldar a Guiding Tech. Sin embargo, no afecta nuestra integridad editorial. El contenido sigue siendo imparcial y auténtico.



