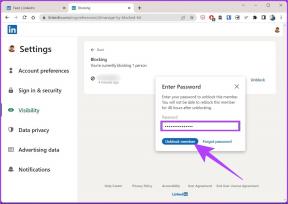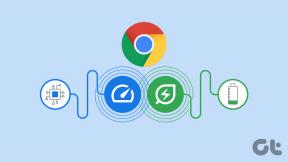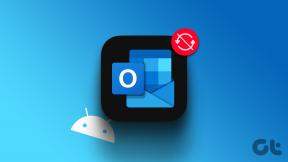Cómo hacer una copia de seguridad de las versiones de archivos en Windows 8 usando el historial de archivos
Miscelánea / / February 12, 2022

Copia de seguridad de aplicaciones y archivos en Windows 8
no es ciencia espacial y hay más de una forma de hacerlo. Pero la pregunta puede ser esa copia de seguridad en tiempo real. ¿Por qué lo necesitaría usted podría pedir? Las versiones de archivo vienen a la mente. Puede haber ocasiones en las que pierda datos en un archivo porque no presionó Ctrl+S y desea desesperadamente volver a la versión anterior. o puede ser que te hayas dado cuenta de que las modificaciones que hiciste necesitaban ser deshechas.
Windows 8 tiene una función llamada Historial de archivos. Puede ser usado para recuperación de archivos importantes de carpetas que incluye Bibliotecas, Escritorio, Favoritos, y Contactos. Hoy veremos cómo habilitar y configurar esta capa de respaldo y protección de datos.
Habilitar el historial de archivos de Windows 8 para hacer copias de seguridad de las versiones de archivos
El historial de archivos no está activado de forma predeterminada. Y, la razón (según tengo entendido) es que se debe seleccionar una ubicación de respaldo antes de poder habilitarla. Por lo general, la ubicación de la copia de seguridad es una unidad externa o una ubicación de red y, por lo tanto, el proceso de activación debe ser impulsado por el usuario. Aquí se explica cómo habilitarlo.
Paso 1: Conecte una unidad USB (un pendrive o un disco duro externo) que desee utilizar como dispositivo de copia de seguridad.
Paso 2: Pegar Ventanas + W para abrir el Ajustes Buscar pantalla. Escribe Historial del archivo en el cuadro de búsqueda y en el conjunto de resultados, elija Historial del archivo.
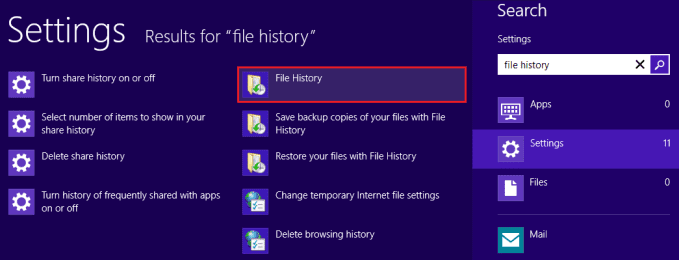
Paso 3: Sobre el Historial del archivo ventana, haga clic en Encender para activar la función de historial de archivos.

Nota: En esta etapa, debe tener una unidad externa insertada para que pueda seleccionarse para la copia de seguridad. De lo contrario, debe seleccionar una ubicación de red.

Administrar el historial de archivos de Windows 8
Cuando la función de historial de archivos está activada, el Historial del archivo ventana mostrará una banda verde. Sin embargo, la unidad seleccionada siempre debe insertarse para que la función funcione en segundo plano.
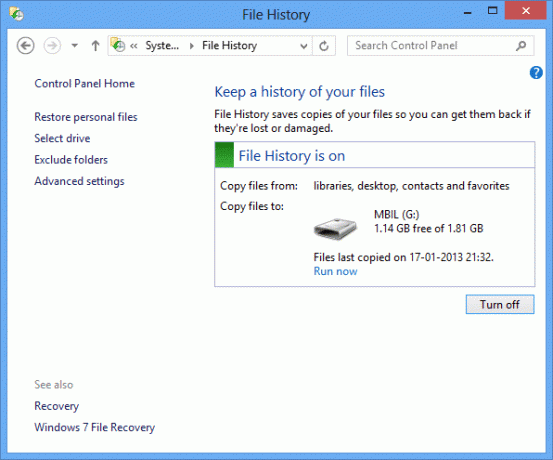
Puede cambiar la unidad o elegir una ubicación de red presionando en Seleccione Conducir. En la siguiente ventana puede elegir una unidad de la lista o Agregar ubicación de red.
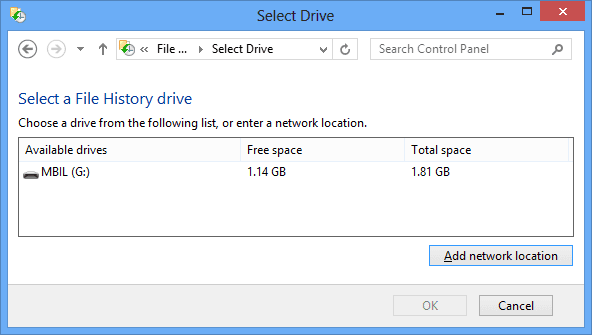
al ir a Ajustes avanzados puede cambiar muchas configuraciones importantes. Idealmente, el sistema realiza una copia de seguridad cada 1 hora. Puede cambiar esa duración, elegir el tamaño de la memoria caché sin conexión y también establecer la duración o la cantidad de historial/versiones de archivos que desea mantener.
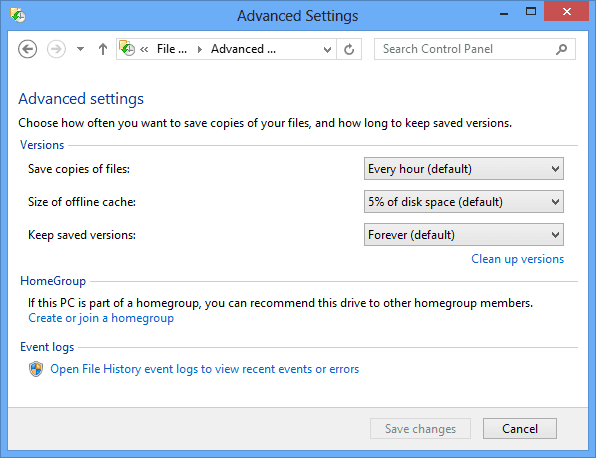
También puede aplicar el teorema de exclusión navegando a Excluir carpetas. Allí, haga clic en Agregar y seleccione la carpeta/subcarpeta que desea excluir de la copia de seguridad. Por ejemplo, he excluido el Fotos biblioteca del proceso de copia de seguridad.

Para recuperar cualquier archivo eliminado, deberá navegar a Restaurar archivos personales. Después de seleccionar el archivo y la versión que desea restaurar, puede hacer clic derecho sobre él y elegir Restaurar a la ubicación original o Restaurar a una nueva ubicación
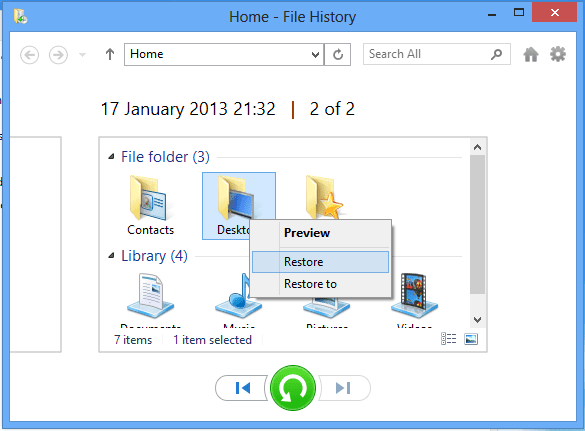
Conclusión
Esta característica es una de esas que no necesitará todos los días, pero los días que la necesite, no podrá prescindir de ella.
Estoy seguro de que la mayoría de ustedes va a activar esta función. Así lo hice. Y, dado que siempre tengo mi disco externo conectado a mi computadora portátil, no tengo que preocuparme por perder documentos importantes por casualidad.
Última actualización el 02 febrero, 2022
El artículo anterior puede contener enlaces de afiliados que ayudan a respaldar a Guiding Tech. Sin embargo, no afecta nuestra integridad editorial. El contenido sigue siendo imparcial y auténtico.