Sincroniza automáticamente cualquier carpeta entre la computadora y Android
Miscelánea / / February 12, 2022

Anteriormente, hemos visto cómo acceder a la carpeta compartida de una computadora con Windows en Android a través de una red Wi-Fi y copie archivos entre los dispositivos fácilmente. Este método realmente me ayudó cuando tuve que copiar música de la computadora al teléfono y fotos del teléfono a la computadora. Sin embargo, la cosa era que todavía tenía que hacerse. a mano.
Quería algo automático. Algo así como si agrego una canción a una carpeta en mi computadora, se sincroniza automáticamente con Android en un momento específico a través de mi red Wi-Fi doméstica. Del mismo modo, si tomo una foto con el teléfono, se copia en mi biblioteca de imágenes de la computadora sin requerir mi intervención. Eso es lo que quería. Y fue entonces cuando encontré Sincronización de guepardo.
Sincronización de guepardo es una aplicación genial para Android que sincroniza archivos y carpetas entre una computadora con Windows y Android automáticamente. Así que veamos cómo se hace.
Cómo sincronizar archivos usando Cheetah Sync
Paso 1: Descargar e instalar Cheetah Sync en tu computadora así como en su Android (utilice el enlace en el párrafo anterior para encontrar la aplicación de Android). Después de que ambos estén instalados, inicie primero la aplicación para PC.
Paso 2: Cheetah Sync comenzará minimizado en la bandeja del sistema. Haga doble clic en el icono de la aplicación para abrir la ventana de configuración. Todas las configuraciones predeterminadas deberían funcionar bien, pero si está conectado a varias redes, clickea en el Control desplegable de dirección IP y seleccione la Conexión de red inalámbrica.
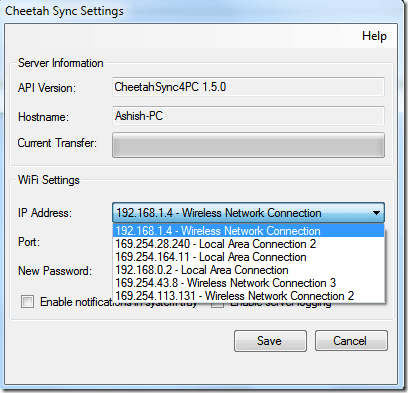
Paso 3: Asegúrese de que su Android esté conectado a la misma red e inicie Cheetah Sync en su dispositivo. En la pantalla principal de la aplicación, toque Sincronizar trabajos. Si tanto la computadora como el dispositivo están conectados a la misma red y el cliente Cheetah se está ejecutando en su computadora, Cheetah Sync detectará automáticamente su computadora.

Etapa 4: Después de una conexión exitosa, la aplicación de Android le preguntará si desea crear un nuevo trabajo de sincronización. Grifo Crear trabajo y proceder.
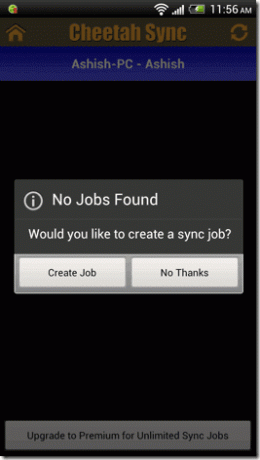
Paso 5: Primero deberá seleccionar la carpeta en la computadora a la que desea sincronizar sus archivos. Una vez hecho esto, deberá seleccionar el directorio en el teléfono inteligente que desea sincronizar con la PC.


Paso 6: Finalmente configure los ajustes de sincronización como las direcciones de sincronización, asigne un nombre al trabajo y guárdelo.

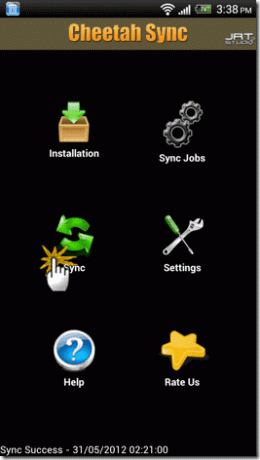
De forma predeterminada, el modo de sincronización está configurado en manual y deberá hacer clic en el botón de sincronización para comenzar a sincronizar. Puede optar por la sincronización automática desde el menú de configuración, sin embargo, la sincronización no se realiza en tiempo real para optimizar la batería. Puede seleccionar la duración de una hora, 4 horas, 8 horas o un día.
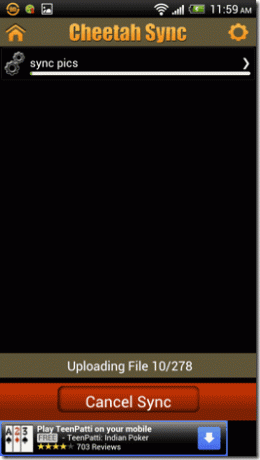
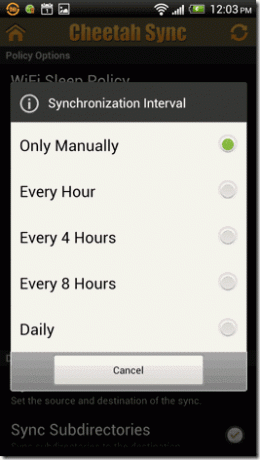
Conclusión
Puede crear múltiples trabajos para sincronizar imágenes, música, videos, documentos y todo lo que se le ocurra. No olvide compartir su opinión sobre la aplicación o si conoce una aplicación mejor que pueda hacer una tarea similar.
Última actualización el 02 febrero, 2022
El artículo anterior puede contener enlaces de afiliados que ayudan a respaldar a Guiding Tech. Sin embargo, no afecta nuestra integridad editorial. El contenido sigue siendo imparcial y auténtico.



