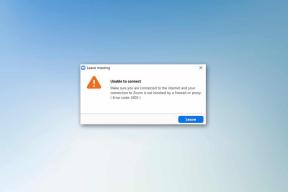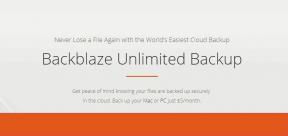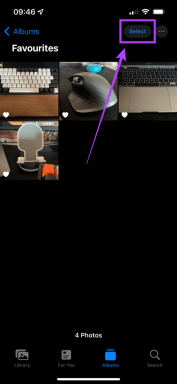Cómo capturar pantallas con precisión en Windows con Sizer
Miscelánea / / February 12, 2022
Capturar capturas de pantalla puede ser un fastidio. Este es especialmente el caso cuando requiere que la captura de pantalla sea de un cierto tamaño/resolución. Intenta cambiar el tamaño de la ventana en cuestión lo mejor que puede, pero no siempre funciona y es posible que deba confiar en un software adicional para cambiar el tamaño de la captura de pantalla después de tomarla.

dimensionador es la solución perfecta a este dilema ya que permite configurar las ventanas a un tamaño predefinido para su conveniencia.
Propina: Esto también es muy herramienta útil para diseñadores webCómo funciona
Sizer es una utilidad bien pensada que facilita a los usuarios cambiar el tamaño de las ventanas del programa con precisión como lo deseen.
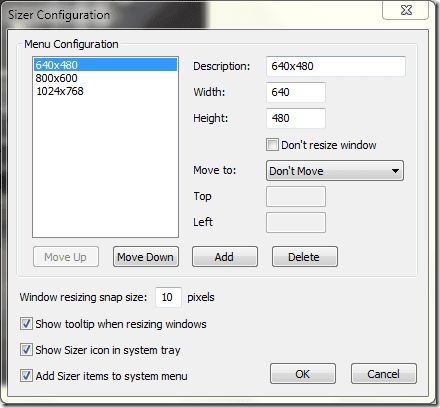
Su primer paso al usar esta aplicación debe ser configurar los tamaños de ventana con los que desea trabajar. La captura de pantalla anterior se explica por sí misma, pero debe tener en cuenta los siguientes puntos.
En primer lugar, puede establecer la posición a la que desea que se mueva la ventana después de cambiar el tamaño. También puede optar por no mover la ventana después de cambiar el tamaño.
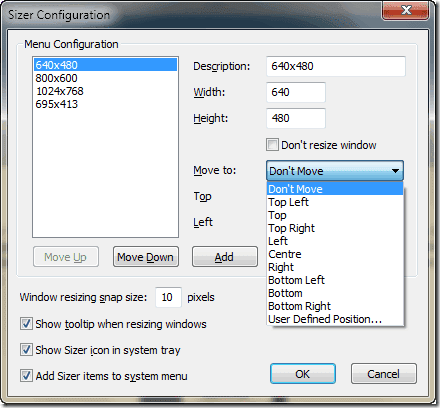
Toma nota de la Posición definida por el usuario opción. Los usuarios pueden ingresar sus propias coordenadas de dónde les gustaría que se moviera la ventana, dónde Superior = 0 se refiere a la parte superior de la pantalla y Izquierda = 0 es la parte más a la izquierda de la pantalla.
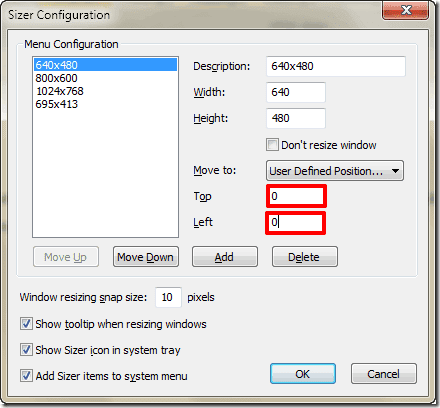
Finalmente, Tamaño de ajuste de tamaño de ventana define el número de píxeles por los que se aumenta/disminuye el tamaño de la ventana cuando se cambia el tamaño y, al mismo tiempo, se mantiene pulsada la tecla control llave.
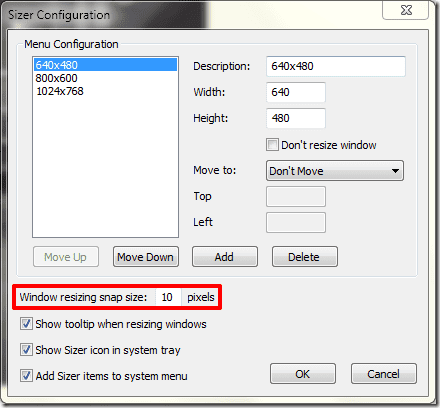
Hay tres formas de activar Sizer. Puede hacer clic con el botón derecho en la barra de título de la ventana del programa en cuestión, o puede optar por hacer clic en el icono del programa, si lo hay, en la parte superior izquierda de la barra de título del programa.
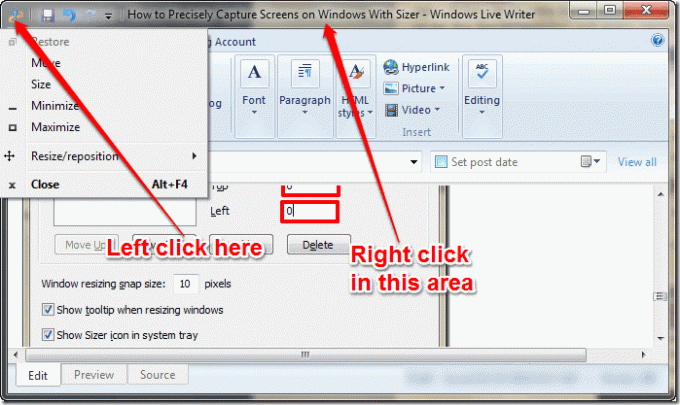
También puede cambiar el tamaño de una ventana haciendo clic derecho cuando el cambiar el tamaño el cursor se vuelve visible.
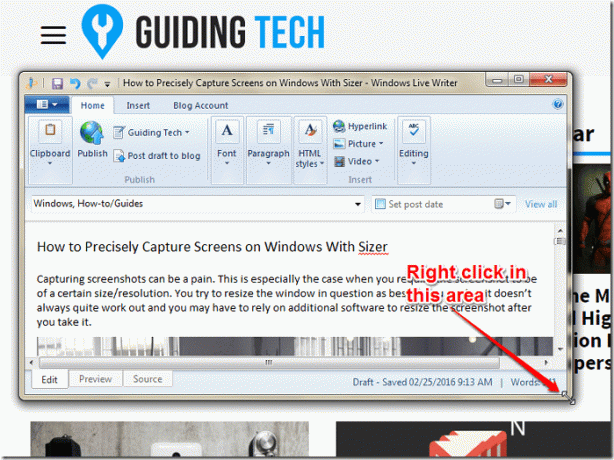
Tenga en cuenta que también puede hacer clic con el botón derecho cuando haya movido el mouse a la posición adecuada para que aparezca el cursor de cambio de tamaño para que aparezca el Menú de contexto lo que le permitirá cambiar el tamaño de la ventana en cuestión con precisión.
Por último, puede cambiar el tamaño de las ventanas directamente desde la bandeja del sistema haciendo clic con el botón derecho en el icono de Sizer y seleccionando la opción adecuada. Sin embargo, para que esto funcione, deberá configurar Sizer para que siempre se muestre en la bandeja del sistema.
Incluso si elige nota para usar una de sus opciones preestablecidas, hay una información sobre herramientas interactiva que aparece si elige cambiar el tamaño manualmente, lo que le permitirá saber exactamente el tamaño que cambió el tamaño de la ventana a. Esto aparece siempre que Sizer esté abierto.
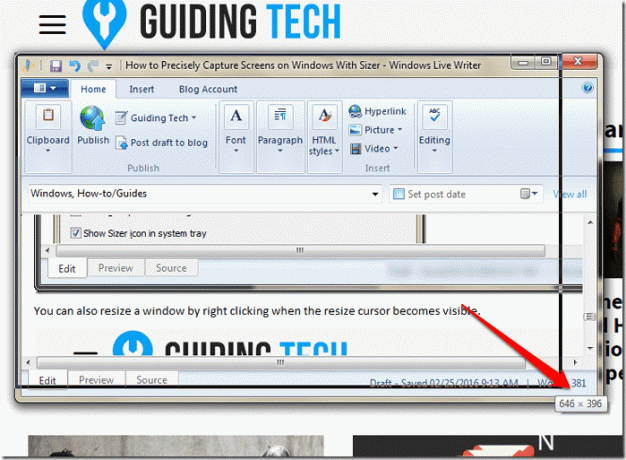
Conclusión
Sizer es una herramienta bastante conveniente y efectiva para tener en tu arsenal. Muchos de nosotros encontraremos útil esta herramienta, especialmente aquellos de nosotros que somos blogueros, artistas gráficos y/o diseñadores web.
¿Qué piensas? ¿Es esta una herramienta que te sería útil? Por favor, deje cualquier comentario en los comentarios y gracias por leer.
VER TAMBIÉN: Una guía para Irfanview: herramienta de escritorio para todas sus necesidades de edición de imágenes
Última actualización el 02 febrero, 2022
El artículo anterior puede contener enlaces de afiliados que ayudan a respaldar a Guiding Tech. Sin embargo, no afecta nuestra integridad editorial. El contenido sigue siendo imparcial y auténtico.