Cómo crear y usar una lista de distribución en MS Outlook
Miscelánea / / February 12, 2022
¿Tiene grupos de contactos a los que sigue enviando correos electrónicos y convocatorias de reuniones? ¿Y vuelve a escribir cada dirección de correo electrónico cada vez que desea hacerlo? Ahora, si estás usando Microsoft Outlook como su cliente de correo electrónico y sigue haciendo lo mismo, se está perdiendo algo realmente interesante.
Outlook le permite crear Listas de distribución que no son más que subconjuntos de sus contactos o grupos personalizados como usted puede llamar. Entonces, la próxima vez que tener un grupo de personas a las que enviar correos frecuentes, cree una lista de distribución como la que se explica a continuación.
Pasos para crear una lista de distribución
Antes de comenzar, recomiendo (y asumo) que ya tiene la mayoría de los contactos agregados en su Contactos lista. Eso solo te facilita las cosas.
Paso 1: Clickea en el Contactos pestaña en la parte inferior del panel izquierdo. Ahora, golpea el Comportamiento pestaña en la cinta y siga hasta Nueva lista de distribución. Los amantes del teclado pueden encontrar Ctrl+Mayús+L como una mejor opción.
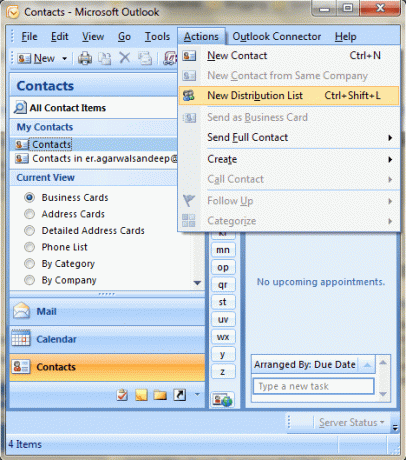
Paso 2: Aparece una nueva ventana con Lista de distribucion pestaña en resaltado. Asigne un nombre a su grupo y agréguele miembros desde Seleccionar miembros bajo la miembros sección.
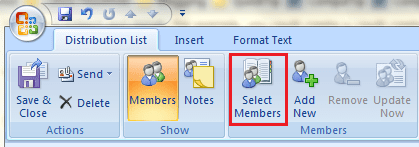
Paso 3: Haga doble clic en los nombres que desea agregar o selecciónelos y haga clic en el miembros botón.

También puede usar el Agregar nuevo icono para agregar miembros que no están en su lista de contactos. Actualizar y Eliminar los contactos son opciones complementarias.
Etapa 4: Una vez que haya agregado miembros, volverá a la ventana del Paso 2. Haga clic en Guardar cerrar para comenzar a utilizar su primera lista de distribución.

Echa un vistazo a la imagen de arriba. Creé mi lista para algunos miembros de Guiding Tech y este es el nombre que uso para agrupar a todos.
Nota: Siempre puede editar la lista navegando a Contactos > Seleccionar grupo y siguiendo los pasos 2 a 4 o según lo considere adecuado.
¿Cómo utilizar una lista de distribución?
Comience con un nuevo correo electrónico. Crea tu mensaje y en el Al campo ingrese el nombre que le dio a su grupo. en mi caso es Guiado-Tecnología. Una vez que se escribe el nombre, verá que se convierte en negrita y subrayado indicando que Outlook ha reconocido la dirección. Si no es así, intente hacer un Ctrl + K. Si aún no lo hace, ha arruinado el proceso y es posible que deba volver al Paso 1.
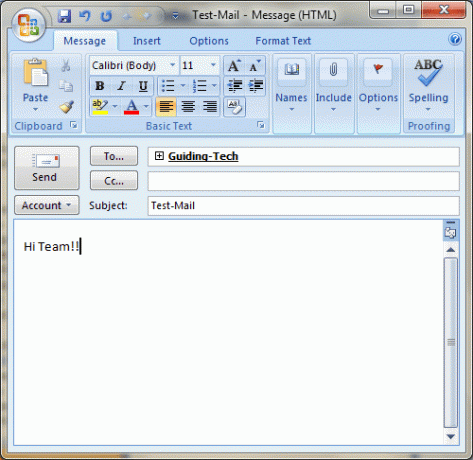
Al hacer clic en el + sign dividirá el nombre de la lista en direcciones de correo individuales (útil si desea eliminar excepciones a veces).
Conclusión
Las cosas no pueden ser más simples que esto si necesita enviar correos grupales de vez en cuando. Puede crear tantas listas como desee y utilizarlas según su flexibilidad. Una lista puede tomarse como un superconjunto o subconjunto de otra. Mucho más para entender y lo harás, una vez que comiences a explorar la función.
Última actualización el 03 febrero, 2022
El artículo anterior puede contener enlaces de afiliados que ayudan a respaldar a Guiding Tech. Sin embargo, no afecta nuestra integridad editorial. El contenido sigue siendo imparcial y auténtico.



