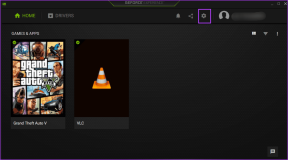RainbowDrive: use Dropbox, SkyDrive en un solo lugar en Windows 8
Miscelánea / / February 14, 2022
La gente hoy en día tiende a usar múltiples servicios de almacenamiento en la nube en paralelo y en estas líneas previamente compartimos información sobre Todo mi almacenamiento, una aplicación moderna para Windows 8 mediante la cual un usuario puede conectarse y acceder a Dropbox y SkyDrive desde una sola aplicación. Si bien la aplicación hizo un trabajo decente, carecía de simplicidad y facilidad de acceso mientras trabajaba en ambas cuentas simultáneamente.

Así que aquí hay otra aplicación para usuarios de Windows 8 y RT llamada Rainbow Drive. Esto les ayuda a acceder a Dropbox, SkyDrive y Google Drive desde una única interfaz. RainbowDrive está disponible de forma gratuita desde Tienda Windows y funciona maravillosamente en Windows 8 y Windows RT.
Rainbow Drive para Windows 8
después de que tengas RainbowDrive instalado, inícielo usando el icono en la pantalla de inicio. Cuando la aplicación se ejecute por primera vez, le mostrará un Botón de inicio en la esquina inferior derecha de la pantalla, al hacer clic se abrirá la barra lateral de Charm.
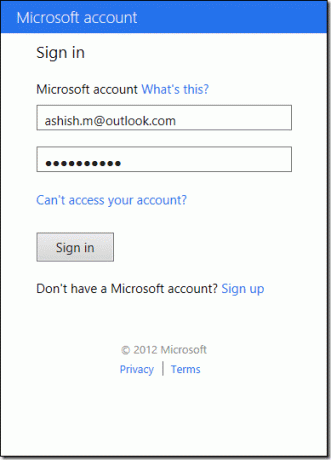
En la barra lateral, haga clic en el Registrarse y seleccione el servicio que desea agregar a RainbowDrive e ingrese sus datos de inicio de sesión. RainbowDrive le pedirá que le conceda permiso para acceder y modificar los archivos de su cuenta en la nube. Después de agregar su primera cuenta, si desea agregar otra, presione el botón Win+I para abrir la barra Charm y seleccione la opción Gestión de la nube. La aplicación mostrará todas las cuentas que tiene configuradas actualmente en Rainbow Drive y para agregar una nueva, haga clic en la opción Agregar servicio en la nube. Continúe con el mismo ejercicio para agregar cuentas adicionales a la aplicación.
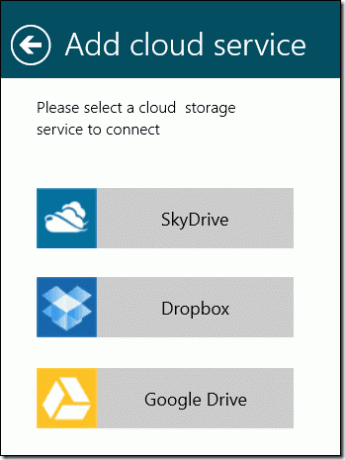
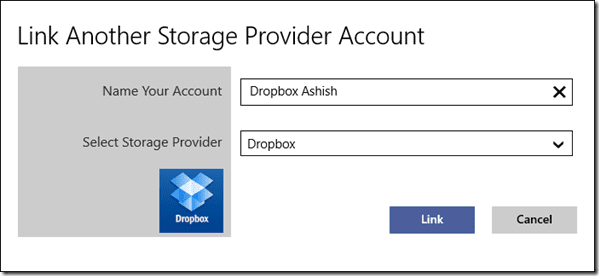
Después de haber agregado una cuenta, hay dos formas en las que puede ver los archivos almacenados. La primera y la vista predeterminada es Tipos en el que la aplicación muestra todos los archivos de cada cuenta conectada ordenados según sus tipos de archivo.
La segunda vista es la Vista de la nube en el que los archivos y carpetas de cada cuenta conectada se muestran por separado agrupados en cuentas. Para cambiar la vista, haga clic en la pequeña flecha al lado de Nube y seleccione la opción respectiva.
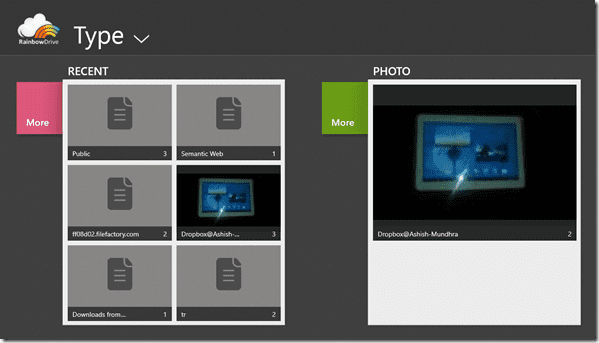
Puede obtener una vista previa directa de la mayoría de los tipos de archivos haciendo clic en ellos. Si un tipo de archivo no es compatible, la aplicación puede usar otra aplicación moderna para mostrar el contenido del archivo. Para descargarlos en su computadora, haga clic derecho en el archivo y seleccione Opción de descarga desde la barra de menú. Solo puede crear carpetas y cargar archivos cuando está en la vista de la nube.
Para cargar un archivo o crear una nueva carpeta, haga clic derecho en cualquier parte de la aplicación y seleccione la opción de la barra de menú. Si desea compartir un archivo, puede hacerlo usando la aplicación de Windows Mail desde la opción de uso compartido universal en el Menú Charm.
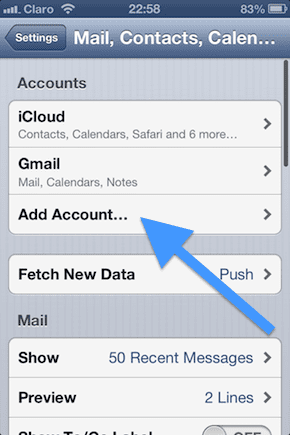
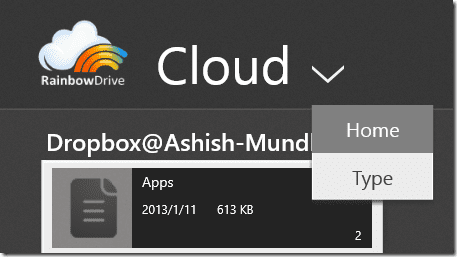
RainbowDrive también permite la adición de múltiples cuentas de un solo servicio y no hay restricciones impuestas al respecto.
Conclusión
Así que eso fue prácticamente todo sobre RainbowDrive. Pruebe la aplicación hoy y háganos saber sus opiniones al respecto. Ciertamente me encantó la aplicación y me encantaría ver soporte para nuevos servicios en una futura actualización.
Última actualización el 03 febrero, 2022
El artículo anterior puede contener enlaces de afiliados que ayudan a respaldar a Guiding Tech. Sin embargo, no afecta nuestra integridad editorial. El contenido sigue siendo imparcial y auténtico.