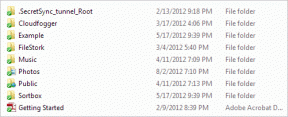Cómo recuperar la función de marcador de posición para OneDrive
Miscelánea / / February 14, 2022
OneDrive en Windows 8.1 tenía esta ingeniosa función de marcadores de posición o sincronización inteligente, que le permitía descargar solo los archivos de la nube que necesitaba. Pero citando una razón poco convincente, que los usuarios no conocen la función y, por lo tanto, no la usan, Microsoft lo eliminó en Windows 10.

Pero como siempre, hay una solución que recupera esta característica. Veamos qué es y otro método.
Método de unidad de red
Paso 1: Inicie sesión en su cuenta de OneDrive en el navegador.
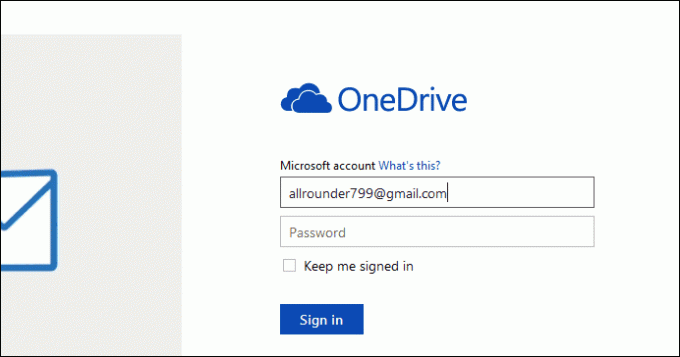
Paso 2: Ve a tus Archivos. En la barra de direcciones del navegador, copie el texto después de la cid=. CID es una identificación única asociada con su cuenta y se usará en el siguiente paso.
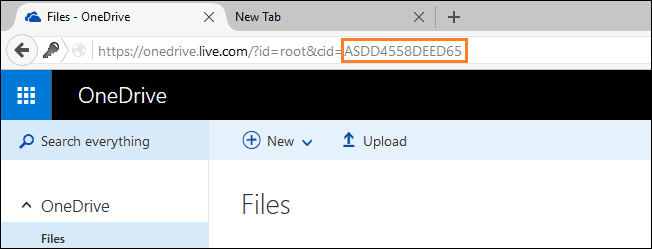
Paso 3: Ir Mi computadora en su PC, haga clic derecho en Red en el panel lateral, haga clic en Unidad de red... Esto abrirá una nueva ventana del asistente.
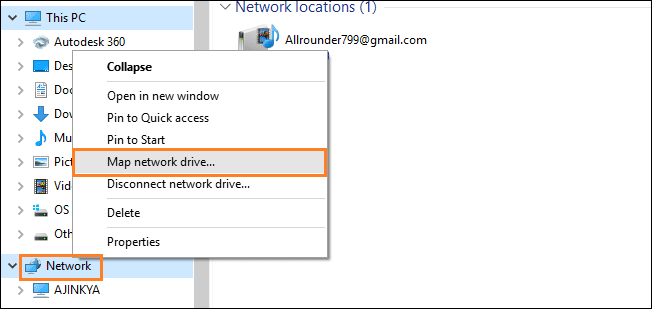
Etapa 4: Elija la letra de la unidad en el menú desplegable y en el campo Carpeta ingrese https://d.docs.live.net/ y agregue el CID que copió en el segundo paso. Marque la Volver a conectar al iniciar sesión cuadro y haga clic en Terminar.

Paso 5: Comenzará a intentar conectarse y, una vez conectado, le pedirá sus credenciales de OneDrive. Introdúcelos y marca Recuerda mis credenciales para que no tengas que ingresarlos una y otra vez.
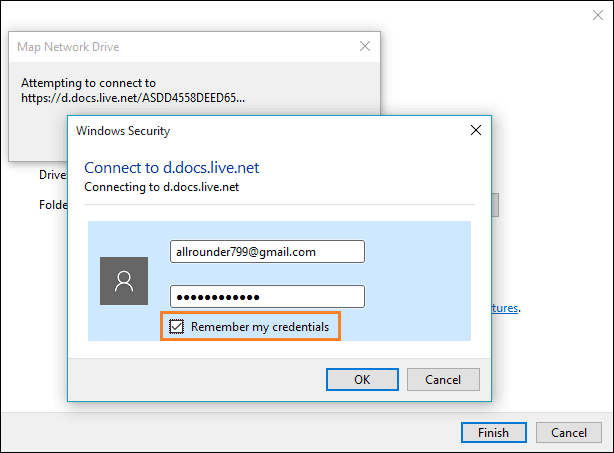
Consejo genial: Con OneDrive puede acceder a todos los archivos de su PC desde cualquier lugar, aprender cómo.
Sincronización selectiva de carpetas
El método anterior es excelente para no almacenar todos los archivos en su PC. Pero, ¿qué sucede si solo desea que ciertas carpetas estén disponibles en todo momento en su PC? OneDrive tiene funcionalidad integrada.

Simplemente haga clic con el botón derecho en el icono de OneDrive en la barra de tareas y haga clic en Ajustes > pestaña Cuenta > Elegir carpetas. En la ventana recién abierta, elija las carpetas que desea sincronizar.
Alternativa – Odrive
Odrive es el cliente alternativo para OneDrive y muchos otros servicios en la nube que ofrecen características de marcador de posición, así como sincronización selectiva. Siga el procedimiento paso a paso para configurarlo.
Paso 1: Descargue el cliente de escritorio de Odrive desde aquí e instalarlo. Odrive aparecerá como una carpeta y un icono en la bandeja de tareas con algunas opciones básicas.

Paso 2: Como la mayoría de las configuraciones están basadas en la web, vincular una cuenta en la nube también se hace de la misma manera. Abra la cuenta de Odrive en su navegador y haga clic en Consigue un enlace. Agregue Onedrive y cualquier otro servicio en la nube que desee vincular ingresando sus credenciales y otorgando los permisos necesarios.
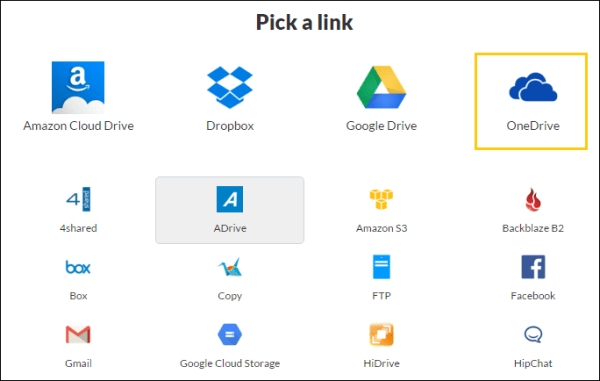
Paso 3: Abra la carpeta Odrive en su PC y haga clic derecho > Actualizar si la carpeta de su servicio en la nube no ha aparecido. Su carpeta y todos los archivos serán enlaces y solo se descargarán cuando abra un archivo en particular.

Si desea volver a convertir un archivo o una carpeta descargados en marcadores de posición, simplemente haga clic con el botón derecho en él y haga clic en Desincronizar.
Odrive es muy bueno, con algunos complementos bastante buenos (de pago), pero si solo desea los marcadores de posición o la sincronización inteligente para Ondedrive, solo el primer método será suficiente.
¿Vuelve la característica?
Existen algunos informa que Microsoft ha escuchado las opiniones de los usuarios y está pensando en recuperar la función de marcador de posición en la próxima gran actualización de Redstone. Pero Microsoft no lo ha dicho oficialmente, toma esa noticia con pinzas y cruza los dedos.
VER TAMBIÉN:Microsoft da un giro en U en su almacenamiento gratuito ilimitado para usuarios de Office365: esto es lo que ha cambiado
Última actualización el 02 febrero, 2022
El artículo anterior puede contener enlaces de afiliados que ayudan a respaldar a Guiding Tech. Sin embargo, no afecta nuestra integridad editorial. El contenido sigue siendo imparcial y auténtico.