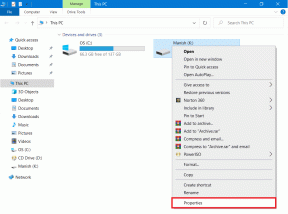Solucionar problemas de Firewall de Windows en Windows 10
Miscelánea / / November 28, 2021
Solucione los problemas del Firewall de Windows en Windows 10: Un firewall es una función de seguridad incorporada en Windows 10 que protege y previene ataques maliciosos en su sistema. firewall de Windows es una de las mejores funciones de seguridad de Windows 10 que evita el acceso no autorizado a su PC. El firewall bloquea los programas y aplicaciones dañinos para infectar su sistema con un virus o malware. Se considera la primera capa de defensa de su PC. Por lo tanto, siempre se recomienda asegurarse de que su Firewall de Windows esté ENCENDIDO.
¿Qué es el Firewall de Windows?
Cortafuegos: A Firewall es un sistema de seguridad de red que monitorea y controla el tráfico de red entrante y saliente según reglas de seguridad predeterminadas. Un firewall actúa básicamente como una barrera entre la red entrante y la red de su computadora que permite solo aquellos Redes a través de las cuales, de acuerdo con reglas predeterminadas, se consideran redes confiables y bloquean las redes no confiables. redes. El Firewall de Windows también ayuda a evitar que los usuarios no autorizados accedan a los recursos o archivos de su computadora al bloquearlos. Por lo tanto, un firewall es una característica muy importante para su computadora y es absolutamente necesario si desea que su PC esté segura y protegida.
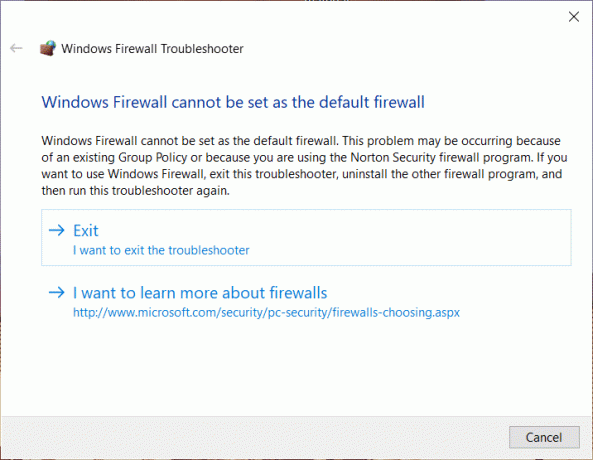
Ahora, todo lo relacionado con Firewall suena maravilloso, pero ¿qué sucede cuando no puede encender su Firewall? Bueno, los usuarios enfrentan este problema exactamente y están preocupados por la seguridad de su sistema. El problema al que se enfrenta con el Firewall de Windows se puede clasificar en varios códigos de error, como 0x80004015, Id. De evento: 7024, Error 1068 y otros. Entonces, si se encuentra con alguno de estos errores de Firewall de Windows, este artículo le brindará detalles completos sobre los métodos de trabajo para solucionar el problema del firewall en Windows 10.
Contenido
- Solucionar problemas de Firewall de Windows en Windows 10
- Método 1: descargar el solucionador de problemas del Firewall de Windows
- Método 2: restablecer la configuración del Firewall de Windows a los valores predeterminados
- Método 3: escanee su sistema
- Método 4: reiniciar el servicio de firewall de Windows Defender
- Método 5: comprobar el controlador de autorización del cortafuegos de Windows
Solucionar problemas de Firewall de Windows en Windows 10
Asegurate que crear un punto de restauración por si acaso algo sale mal.
Método 1: descargar el solucionador de problemas del Firewall de Windows
Una de las mejores y más fáciles formas de resolver este problema es descargue el solucionador de problemas oficial de Windows Firewall del sitio web de Microsoft.
1.Descargue el solucionador de problemas del Firewall de Windows desde aquí.
2.Ahora necesitas haga doble clic en el archivo descargado después de lo cual verá el cuadro de diálogo a continuación.

3.Para continuar, haga clic en el próximo botón.
4. Siga las instrucciones en pantalla para ejecutar el solucionador de problemas.
5. Si todo funciona correctamente, puede cerrar el solucionador de problemas.
Si el solucionador de problemas no soluciona el problema, debe hacer clic en el Ver información detallada para comprobar qué errores no se corrigen. Tener información sobre los errores a los que puede avanzar solucionar problemas de Firewall de Windows.
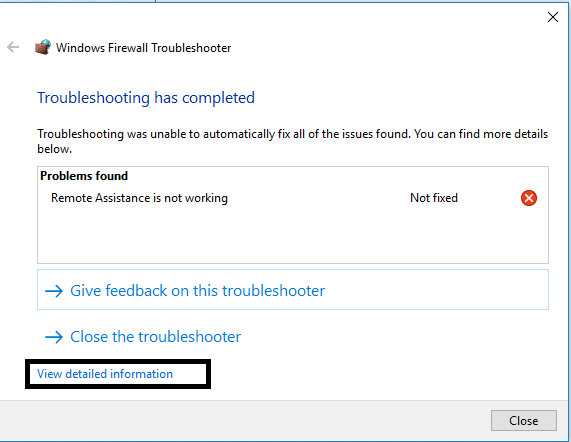
Método 2: restablecer la configuración del Firewall de Windows a los valores predeterminados
Si el solucionador de problemas no encontró ninguna solución al problema, entonces el problema puede ser completamente diferente, lo que puede estar más allá del alcance del solucionador de problemas. Esto sucede cuando la configuración configurada para su firewall puede haberse corrompido, por lo que el solucionador de problemas no pudo solucionar el problema. En tales casos, debe restablecer la configuración del Firewall de Windows a los valores predeterminados, lo que puede solucionar los problemas del Firewall de Windows en Windows 10. Sin embargo, después de restablecer el Firewall de Windows, debe volver a configurar el permiso de las aplicaciones a través del Firewall.
1.Tipo Panel de control en la barra de búsqueda de Windows y luego haga clic en Panel de control del resultado de la búsqueda.

2.Seleccione Sistema y seguridad opción de la ventana del Panel de control.

3.Ahora haga clic en Firewall de Windows Defender.

4.A continuación, desde el panel de la ventana de la izquierda, haga clic en el Restaurar los valores predeterminados Enlace.

5.Ahora de nuevo haga clic en el Botón Restaurar valores predeterminados.

6.Haga clic en sí para confirmar los cambios.
Permitir aplicaciones a través del firewall de Windows
1. Abra el Panel de control buscándolo en la barra de búsqueda de Windows.
2.Haga clic en Sistema y seguridad entonces clamer el firewall de Windows.

3.En el panel de la ventana del lado izquierdo, debe hacer clic en Permitir una aplicación o función a través del Firewall de Windows Defender.

4.Aquí debe hacer clic enCambiar ajustes. Debe tener acceso de administrador para acceder a la Configuración.
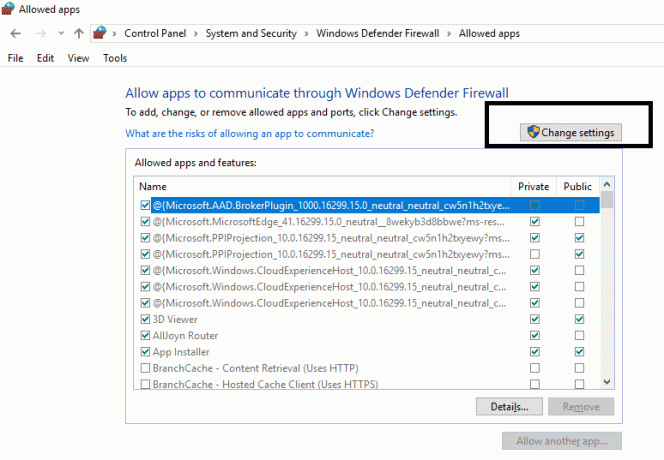
5.Ahora marque la aplicación o el servicio en particular que desea permitir al Firewall de Windows.
6. Asegúrese de marcar en Privado en caso de que desee que esa aplicación se comunique en la red local. En caso de que desee que esa aplicación en particular se comunique a través del cortafuegos en Internet, marque la casilla de verificación en la opción Público.
7.Una vez terminado, revise todo y luego haga clic en Aceptar para guardar los cambios.
Método 3: escanee su sistema
Un virus es un programa de software malintencionado que se propaga a una velocidad muy rápida de un dispositivo a otro. Una vez que un gusano de Internet u otro malware ingresa a su dispositivo, crea un caos para el usuario y puede causar problemas con el Firewall de Windows. Por lo tanto, es posible que haya algún código malicioso en su PC que también pueda dañar su Firewall. Para lidiar con malware o virus, se recomienda escanear su dispositivo con un software antivirus de renombre para solucionar los problemas del Firewall de Windows. Así que usa esta guía para aprender más sobre cómo utilizar Malwarebytes Anti-Malware.

Método 4: Reiniciar el servicio de firewall de Windows Defender
Comencemos reiniciando el servicio de Firewall de Windows. Es posible que algo haya interrumpido su funcionamiento, por lo que reiniciar el servicio de Firewall puede ayudarlo solucionar problemas de Firewall de Windows en Windows 10.
1.Pulse Tecla de Windows + R luego escribe services.msc y presione Enter.

2.Localizar Firewall de Windows Defender debajo de la ventana service.msc.

3.Haga clic con el botón derecho en Firewall de Windows Defender y seleccione Reiniciar opción.
4 de nuevo rclic derecho en el Firewall de Windows Defender y elija Propiedades.

5.Asegúrese de que tipo de inicio se establece en Automático.

Método 5: comprobar el controlador de autorización del cortafuegos de Windows
Debe verificar si el controlador de autorización del firewall de Windows (mdsdrv.sys) está funcionando correctamente o no. En algunos casos, la causa principal de que el Firewall de Windows no funcione correctamente se remonta al controlador mdsdrv.sys.
1.Presione la tecla de Windows + R y luego escriba devmgmt.msc y presione Entrar para abrir el Administrador de dispositivos.
2.A continuación, en la pestaña Ver, haga clic en Mostrar dispositivos ocultos.

3. Busque el controlador de autorización del Firewall de Windows (tendrá un icono de engranaje dorado).
4.Ahora haga doble clic en él para abrir su Propiedades.
5. Cambie a la pestaña Controlador y asegúrese de que el tipo de inicio esté configurado en "Demanda‘.
6. Haga clic en Aplicar seguido de Aceptar para guardar los cambios.
7. Reinicie su PC para implementar los cambios.
Recomendado:
- ¿Dónde está NOTEPAD en Windows 10? ¡6 formas de abrirlo!
- Eliminar una carpeta o archivo usando el símbolo del sistema (CMD)
- Arreglar No se puede activar el Firewall de Windows Defender
- Eliminar virus de Android sin un restablecimiento de fábrica
Espero que este artículo te haya resultado útil y ahora puedes solucionar problemas de Firewall de Windows en Windows 10, pero si aún tiene alguna pregunta sobre este tutorial, no dude en hacerla en la sección de comentarios.