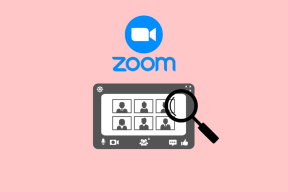Cómo crear un GIF animado a partir de una grabación de pantalla
Miscelánea / / February 14, 2022
Los GIF animados están en Internet y en las redes sociales en estos días, pero la mayoría de la gente realmente no sabe cómo hacer uno. Si sabe cómo hacer uno correctamente, probablemente se dé cuenta de que en realidad no es tan fácil, especialmente cuando usando aplicaciones complejas como Photoshop. (Por supuesto, iPhone 6s Live Photos no hacer el proceso un poco menos tedioso.)

Una solución a este problema es simplemente usar una aplicación que registre lo que está en la pantalla de su computadora y guarde las imágenes como un GIF animado. Esto significa que podrías convierta cualquier cosa, desde tutoriales de computadora hasta videos en movimiento en GIF, por lo que no es necesario convertir videos manualmente en marcos GIF animados.
Una aplicación gratuita para Windows o Mac llamada LICEcap puede ser de gran ayuda con esto.
Convierta las grabaciones de pantalla en GIF animados
Primero, descargue la aplicación gratuita LICEcap. Hágalo visitando el
Sitio web de Cockos Incorporated y desplácese hasta llegar a los enlaces de descarga para Windows o OS X.Una vez que instale el programa, inícielo para encontrar que parece una ventana extraña y transparente. Efectivamente, eso es por una razón. Lo que sea que esté dentro de esa ventana es lo que LICEcap capturará y convertirá en un GIF animado.
Antes de comenzar a grabar, explore algunas de las opciones que puede editar con anticipación. En la parte inferior de la ventana puede editar las dimensiones de píxeles de la grabación así como el FPS máximo, o fotogramas por segundo. Esto determina la fluidez con la que se reproducirá el GIF.
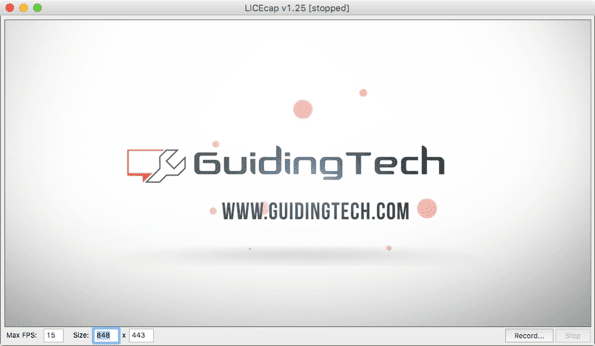
Propina: Arrastrar la esquina de la ventana para cambiar su tamaño alterará automáticamente las dimensiones de los píxeles al nuevo tamaño de la ventana.
Cuando esté listo, haga clic en Registro… para finalizar algunos ajustes antes de que comience la grabación. En la ventana de diálogo, puede elegir el nombre del archivo y guardar la ubicación con anticipación, así como otras opciones, como mostrar el marco del título o hacer clic con el mouse. También puede hacer que la aplicación deje de grabar automáticamente después de una cierta cantidad de segundos, que puede habilitar en la parte inferior de la ventana.

cuando haces clic Ahorrar, LICEcap comenzará a grabar automáticamente el área deseada después de un predesplazamiento de tres segundos. Es una elección de interfaz de usuario extraña, así que prepárate para que comience rápidamente. Hacer clic Pausa durante si desea detenerse brevemente o reorganizar la posición de la ventana. De lo contrario, cuando finalice la grabación, haga clic en Detener.
Así de simple, en la ubicación de guardado deberías ver un nuevo GIF animado de exactamente lo que grabaste en la pantalla. Echa un vistazo a la creación cortesía de Canal de YouTube de Guiding Tech.
Última actualización el 02 febrero, 2022
El artículo anterior puede contener enlaces de afiliados que ayudan a respaldar a Guiding Tech. Sin embargo, no afecta nuestra integridad editorial. El contenido sigue siendo imparcial y auténtico.

Escrito por
George Tinari ha escrito sobre tecnología durante más de siete años: guías, procedimientos, noticias, reseñas y más. Por lo general, está sentado frente a su computadora portátil, comiendo, escuchando música o cantando en voz alta con dicha música. También puede seguirlo en Twitter @gtinari si necesita más quejas y sarcasmo en su línea de tiempo.