Cómo quitar OneDrive del Explorador de archivos de Windows 10
Miscelánea / / February 14, 2022
Todos los que se han actualizado a Windows 10 deben haber notado el ícono prominente de OneDrive en el explorador de Windows junto con el ícono en la bandeja del sistema. La aplicación está vinculada con su cuenta de Microsoft predeterminada y sincroniza archivos con su unidad C: de forma predeterminada. Ahora, si es usuario de OneDrive, la integración es perfecta y hace que sea muy fácil trabajar con archivos en la unidad local y en la nube. Incluso se integra con Cortana y extiende la búsqueda a los archivos en línea.
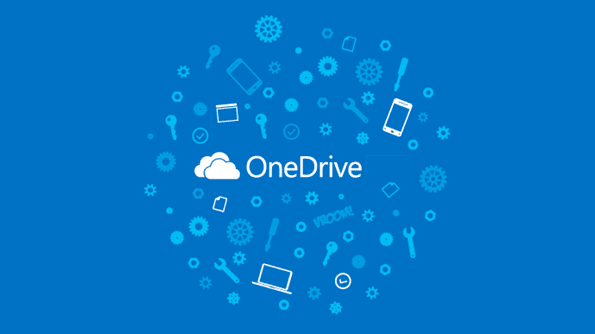
Ya hemos visto cómo cambiar la ubicación de guardado predeterminada de Windows 10 junto con la opción de cambiar la cuenta de inicio de sesión. Pero, ¿y si prefieres Google Drive o Dropbox? Somos libres de tomar nuestras decisiones y si planea optar por no usar OneDrive por completo, así es como puede deshabilitarlo por completo desde Windows 10.
Eliminación de OneDrive del Explorador de Windows 10
Si solo desea eliminar el ícono de OneDrive del Explorador de Windows, hay una solución de registro fácil para eso. Sin embargo, esta vez, en lugar de mostrarle cómo configurar los ajustes del registro manualmente, puede
descargar los archivos que se pueden importar directamente para solucionar el problema. Como la ubicación de 32 bits y 64 bits es diferente, tendremos que usar archivos separados para ellos.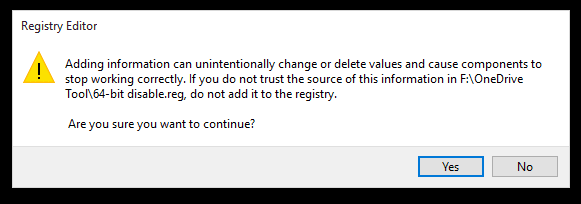
Una vez que ejecute el archivo de registro deseado, reinicie el Explorador de Windows. No verá el icono de OneDrive en el árbol de la izquierda del explorador.
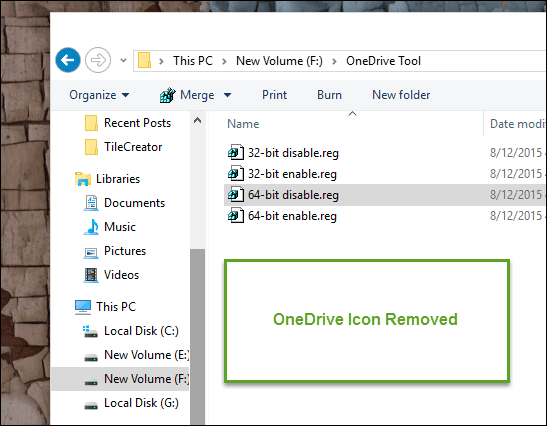
Una vez hecho esto, puede abrir la configuración de OneDrive desde el icono de la bandeja del sistema y hacer clic en Desvincular OneDrive. Finalmente, desmarque la opción para Iniciar OneDrive automáticamente cuando inicio sesión en Windows.
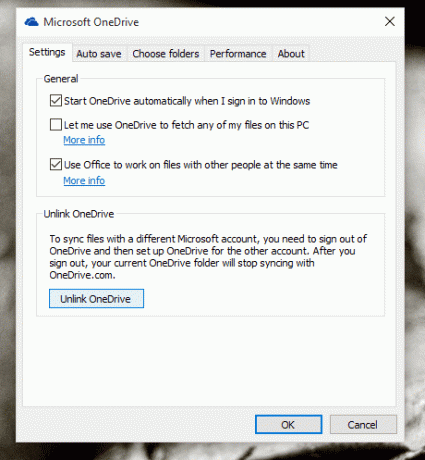
Así que esta fue la forma más fácil de deshacerse de OneDrive. Pero esto no impedirá que otros programas como Cortana, Windows Store accedan a los archivos en OneDrive. Entonces, si desea deshabilitarlo por completo, puede hacerlo usando el Editor de políticas de grupo de Windows (no disponible para Windows Inicio usuarios).
Deshabilitar One Drive completamente en Windows 10
Abra el cuadro Ejecutar de Windows y ejecute el GPedit.msc Comando para abrir el Editor de directivas de grupo de Windows. Deberá iniciar sesión como administrador para editar las políticas.
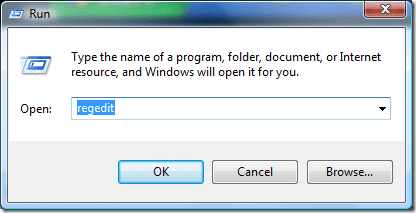
Cuando se abra la ventana, navegue hasta Política informática local -> Configuracion de Computadora -> Plantillas Administrativas -> Componentes de Windows -> OneDrive.
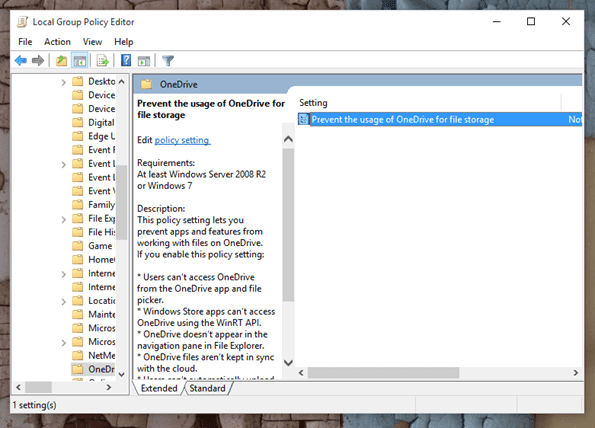
En el panel derecho, obtendrá un nombre de política Impedir el uso de OneDrive para el almacenamiento de archivos. Haga doble clic para abrirlo y luego habilite la política. Esta configuración de política evita que las aplicaciones y características funcionen con archivos en OneDrive.

Hay una forma de desinstalar completamente OneDrive del sistema. Pero no lo tomaré ya que tiene riesgos involucrados. Además, no estoy seguro de cómo instalarlo nuevamente como una aplicación del sistema. Incluso podría restaurarse con futuras actualizaciones de Windows 10. Así que deshabilitémoslos ya que no ocupa un espacio significativo en el disco.
¡Tanto para OneDrive!
Así fue como puede deshabilitar OneDrive desde Windows e instalar otra herramienta de sincronización basada en la nube. Antes de irse, comparta qué servicio en la nube prefiere en comparación con OneDrive y por qué. Siempre espero con ansias una discusión saludable.
Última actualización el 02 febrero, 2022
El artículo anterior puede contener enlaces de afiliados que ayudan a respaldar a Guiding Tech. Sin embargo, no afecta nuestra integridad editorial. El contenido sigue siendo imparcial y auténtico.



