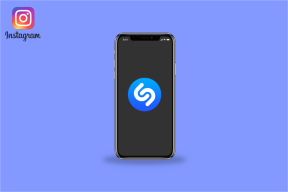Cómo asignar carpetas de uso frecuente como unidades en Windows
Miscelánea / / February 14, 2022
Anteriormente, le hemos mostrado cómo puede asigne múltiples servicios de almacenamiento en la nube como unidades de red usando Otixo, pero si lo está usando en una cuenta gratuita, tendrá que contentarse con un límite de ancho de banda máximo de 250 MB mensuales. Sin embargo, si solo planea usarlo para mapear servicios como Dropbox, SkyDrive o Google Drive, hay una gran solución para ello.
Hoy voy a demostrar cómo se puede asigne cualquier carpeta de Windows como una unidad de Windows para que pueda asignar las carpetas que están ancladas a su biblioteca después de instalar la aplicación de escritorio. De esta manera, puedes usarlos como particiones del disco duro y al mismo tiempo es de uso gratuito sin ninguna limitación. Además, esta es una buena manera de acceder rápidamente a las carpetas de uso frecuente desde cualquier lugar de su máquina con Windows.
Carpeta de mapeo usando la unidad de carpeta
Paso 1: Descargar e instalar Unidad de carpeta en su computadora para comenzar. Después de una instalación exitosa, inicie la aplicación. Se iniciará Folder Drive
minimizado en la bandeja del sistema.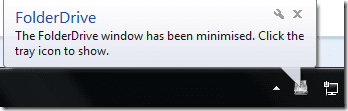
Paso 2: Haga clic en el icono de la unidad de carpetas en la bandeja para abrir la herramienta. Mapear una carpeta como una unidad es un juego de niños usando la herramienta. Clickea en el Agregar asignación en la herramienta y le pedirá la letra de la unidad que le gustaría usar. También debe buscar la carpeta que le gustaría asignar con la letra de la unidad.
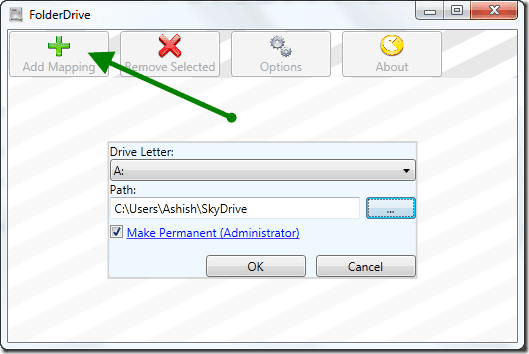
Si desea que la adición sea permanente en Windows, marque la opción Hacer permanente (Administrador).
Paso 3: Una vez hecho esto, haga clic en el botón Aceptar para agregar la carpeta como unidad.
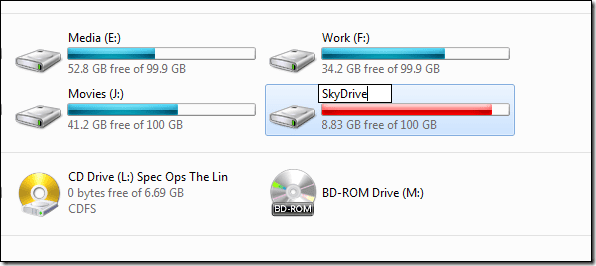
Ahora, cuando revise el Explorador de Windows, verá una nueva unidad que se asignará a la carpeta. Pero el nombre y el tamaño de la unidad serán exactamente iguales a los de la unidad base de la que proviene la carpeta. Puede cambiar el nombre de la unidad a cualquier cosa por simplicidad. Pero recuerde, deberá cambiar el nombre de la unidad antes de asignar la carpeta a la unidad, ya que el sistema operativo no permite la edición de la unidad asignada. Una vez que haya asignado la carpeta con éxito, puede cambiar el nombre de la unidad base.
Puede mapear tantas carpetas como desee con la herramienta, pero intente mantenerlas en solo unas pocas carpetas importantes.
Eliminación de la unidad asignada

Si desea eliminar alguna de las unidades asignadas, simplemente selecciónelas en la lista y haga clic en el botón Eliminar selección. Eso es todo, ya no verá la unidad en el Explorador de Windows. Las opciones del programa le brindan pocos controles sobre el comportamiento de la herramienta.
Conclusión
Así que pruebe la herramienta para asignar una carpeta de uso frecuente directamente a Mi PC y ahórrese esos clics adicionales. Utilizo el software para mapear mis carpetas de almacenamiento en la nube, pero siempre puedes tener nuevas ideas.
Última actualización el 02 febrero, 2022
El artículo anterior puede contener enlaces de afiliados que ayudan a respaldar a Guiding Tech. Sin embargo, no afecta nuestra integridad editorial. El contenido sigue siendo imparcial y auténtico.