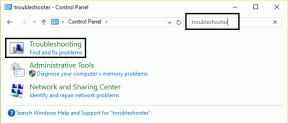Cómo aumentar la velocidad de Internet en Windows 11
Miscelánea / / November 28, 2021
¿Qué es más molesto que no tener conexión a Internet? Uno lento. Casi todo el mundo puede testificar lo exasperante que pueden ser las velocidades de descarga / carga lentas. Afortunadamente, el nuevo Windows 11 ofrece muchos trucos para potenciarlo. En este artículo, exploraremos 10 formas de aumentar la velocidad de Internet en Windows 11. Es importante comprender que puede haber muchos factores que afecten la velocidad de Internet, como por ejemplo:
- Conexión de red que atiende a demasiados dispositivos
- Asignación de ancho de banda mal configurada
- Distancia entre el ISP y el usuario que conduce a una señal Wi-Fi débil
- Alambres y cables rotos
- Ataque de malware en el sistema
- Red marcada como conexión medida

Contenido
- Cómo aumentar la velocidad de Internet en Windows 11
- Método 1: Apague la conexión medida
- Método 2: limitar el ancho de banda para las actualizaciones de Windows.
- Método 3: Cerrar procesos en segundo plano de alto consumo de ancho de banda
- Método 4: deshabilitar manualmente las aplicaciones en segundo plano
- Método 5: cambiar la dirección del servidor DNS
- Método 6: Escanear en busca de virus y malware
- Método 7: cambiar el navegador web
- Método 8: habilite el control de acceso inalámbrico.
- Consejo profesional: cómo encontrar la dirección MAC de su dispositivo
- Método 9: Actualizar el plan de Internet
- Método 10: Reemplace el enrutador o los cables.
Cómo aumentar la velocidad de Internet en Windows 11
Primero debe aprender a estimar la velocidad y la fuerza de su conexión WiFi / Ethernet.
1. Visita Página web de prueba de velocidad de Ookla y haga clic en IR para comenzar el proceso de cálculo.
2. Anote las velocidades actuales de carga y descarga en Mbps.
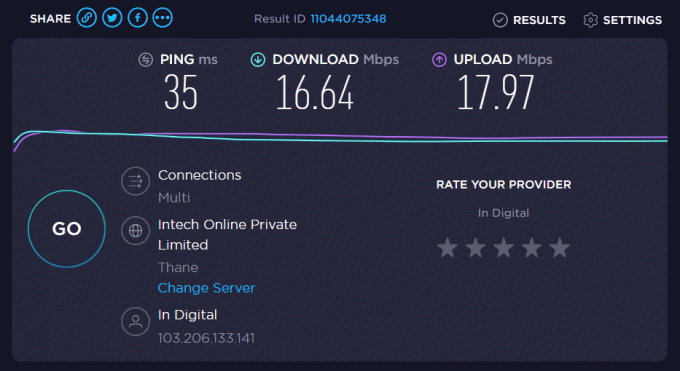
Nota: Recomendamos encarecidamente que compruebe y anote la velocidad cada vez que modifique la configuración del sistema. Esto le ayudará a comprender si ha realizado un cambio positivo o no y en qué medida.
Método 1: Apague la conexión medida
Una conexión medida se utiliza en un escenario en el que tiene datos limitados para asegurarse de no cruzar el límite predefinido. Sin embargo, esto podría resultar en velocidades de Internet más lentas. A continuación, le indicamos cómo aumentar la velocidad de Internet deshabilitando la función de conexión medida:
1. prensa Teclas de Windows + I juntos para iniciar Windows Ajustes.
2. Haga clic en La red&Internet en el panel izquierdo y Wifi en el panel derecho, como se muestra.

3. Ahora, haga clic en el propiedades de SSID de red, como se muestra a continuación.
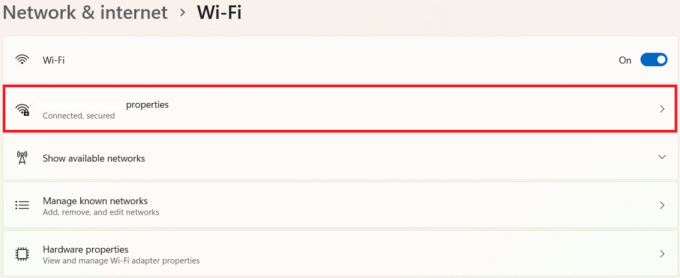
4. Y apaga Conexión medida opción, como se muestra.

Método 2: limitar el ancho de banda para las actualizaciones de Windows
Windows busca actualizaciones y las descarga en segundo plano. Esto podría resultar en una velocidad de Internet más lenta. Para arreglar esto:
1. prensa Teclas de Windows + I juntos para abrir el Ajustes ventana.
2. Aquí, haga clic en actualizacion de Windows en el panel izquierdo y AvanzadoOpciones en lo correcto.

3. Desplácese hacia abajo hasta Opciones adicionales y seleccione Optimización de entrega, como se muestra.

4. Desactivar Permitir descargas desde otras PC opción, resaltada a continuación.

5. Luego, haga clic en Opciones avanzadas.

6A. Selecciona el Ancho de banda absoluto opción bajo Configuraciones de descarga sección y verifique lo siguiente:
- Limite la cantidad de ancho de banda que se usa para descargar actualizaciones en segundo plano
- Limite la cantidad de ancho de banda que se usa para descargar actualizaciones en primer plano
Luego, ingrese el velocidad en Mbps que desea establecer como límite.
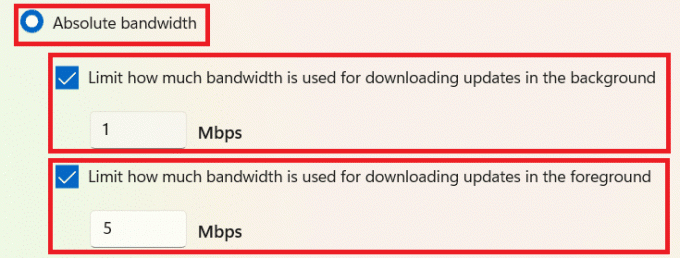
6B. Alternativamente, seleccione el Porcentaje de ancho de banda medido opción bajo Configuraciones de descarga y verifique las siguientes opciones:
- Limite la cantidad de ancho de banda que se usa para descargar actualizaciones en segundo plano
- Limite la cantidad de ancho de banda que se usa para descargar actualizaciones en primer plano
Luego, mover los controles deslizantes para establecer el porcentaje de ancho de banda para que sirva como límites.

7. Debajo Cargar configuración, marque las casillas marcadas:
- Limite la cantidad de ancho de banda que se usa para cargar actualizaciones a otras PC en Internet
- Límite de carga mensual
Luego, mueva los controles deslizantes para establecer los límites deseados.
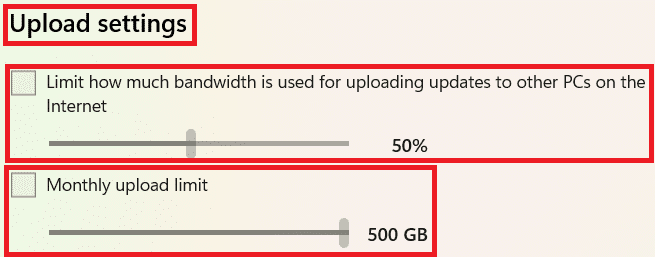
Leer también:Las 5 mejores herramientas de gestión y supervisión del ancho de banda
Método 3: Cerrar procesos en segundo plano de alto consumo de ancho de banda
Los servicios y procesos en segundo plano pueden acaparar recursos y consumir demasiados datos. A continuación, se explica cómo aumentar la velocidad de Internet en Windows 11:
1. prensa Teclas Windows + X simultáneamente para abrir el RápidoEnlace menú.
2. Seleccione Administrador de tareas de la lista.
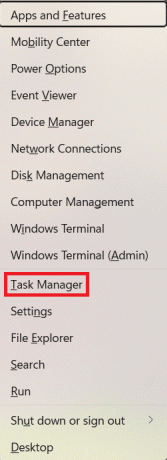
3. Cambiar a Rendimiento pestaña y haga clic en Monitor de recursos abierto como se resalta.
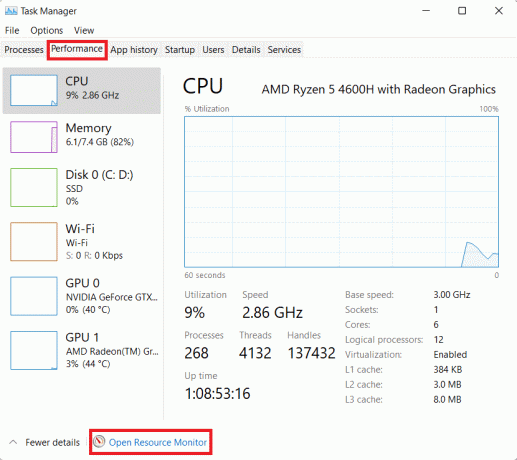
4. Debajo La red pestaña en Monitor de recursos ventana, haga clic derecho en proceso de fondo no deseado y seleccione Proceso finalizado, como se ilustra a continuación.

5. Repita lo mismo para todas estas tareas y verifique la mejora en las velocidades de descarga / carga.
Método 4: Deshabilita manualmente las aplicaciones en segundo plano
También puede deshabilitar la ejecución de aplicaciones en segundo plano para aumentar la velocidad de su conexión a Internet en Windows 11:
1. Lanzamiento Ajustes como antes y haga clic en Aplicaciones desde el panel izquierdo.
2. Haga clic en Aplicaciones&características, como se muestra.
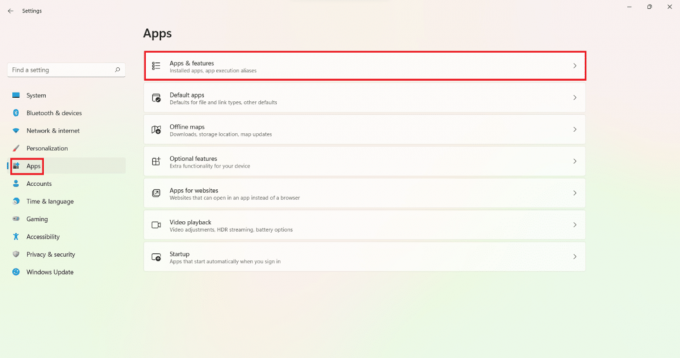
3. Clickea en el icono de tres puntos junto a la aplicación no requerida de la lista dada.
4. Aquí, seleccione Opciones avanzadas.

5. Luego, haga clic en Deja que esta aplicación se ejecute en segundo plano menú desplegable y seleccione Nunca.
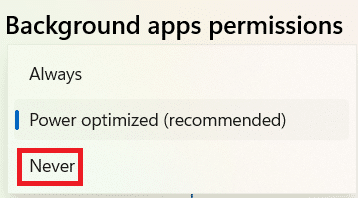
6. Repita los pasos anteriores para todas las aplicaciones innecesarias para evitar que se ejecuten en segundo plano.
Leer también:¿Es seguro WinZip?
Método 5: cambiar la dirección del servidor DNS
Hay muchos servidores DNS que podrían aumentar la velocidad de Internet en computadoras de escritorio / portátiles con Windows 11.
1. Clickea en el Icono de búsqueda, escribe ver conexiones de red, y golpea Ingresar.

2. Haga clic derecho en su conexión de red actual como Wifi y haga clic en Propiedades, como se muestra.

3. Aquí, seleccione Protocolo de Internet versión 4 (TCP / IPv4) y haga clic en el Propiedades botón.
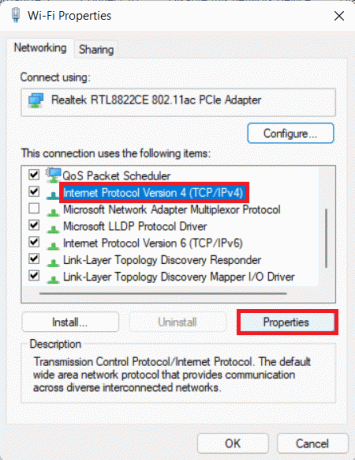
4. Comprobar el Utilice las siguientes direcciones de servidor DNS opción y tipo:
1.1.1.1 en el servidor DNS preferido
1.0.0.1 en el servidor DNS alternativo
5. Finalmente, haga clic en OK para guardar los cambios y salir.

Método 6: Escanear en busca de virus y malware
El software malintencionado puede afectar la velocidad de Internet si se utiliza con fines malintencionados. A continuación, le indicamos cómo aumentar la velocidad de Internet en Windows 11 mediante la búsqueda de malware y su eliminación de su PC:
Nota: McAfee se utiliza aquí como ejemplo. Las opciones pueden variar según la aplicación antivirus.
1. Clickea en el Icono de búsqueda y escriba McAfee LiveSafe. Luego, haga clic en Abierto para lanzarlo.

2. Aquí, haga clic en ordenador personal.
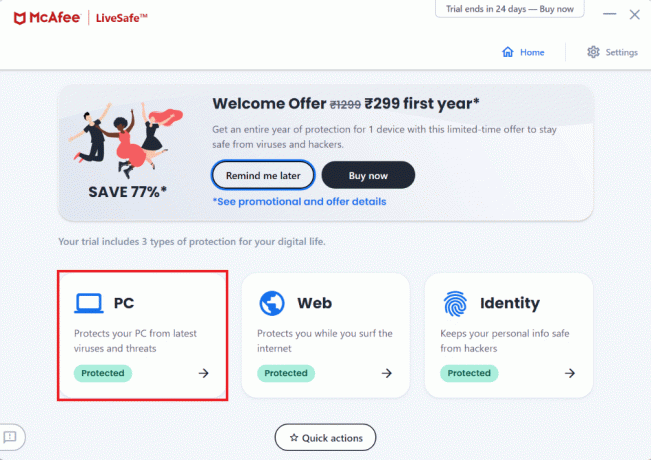
3. Luego, seleccione el Antivirus opción mostrada resaltada.

4. Ahora, haga clic en Escaneartipos.
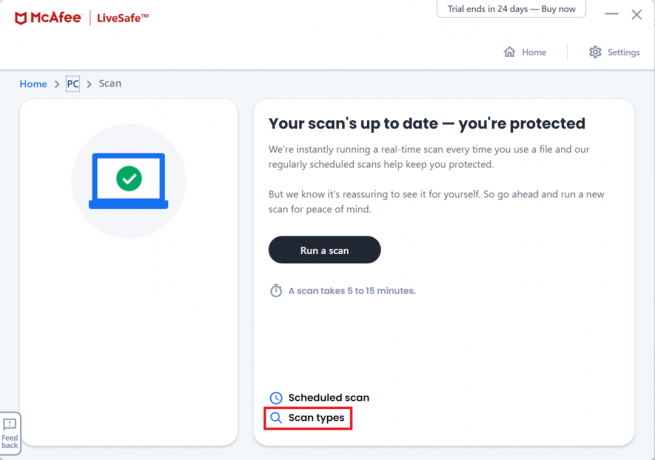
5. Selecciona el Ejecutar un escaneo completo opción. Espere a que finalice el escaneo y tomar acción de acuerdo con los resultados y sugerencias.

Leer también: ¿Qué es el servicio de elevación de Google Chrome?
Método 7: cambiar el navegador web
Puede probar otras opciones de navegador disponibles para ver si es culpa de su navegador. Hay muchos navegadores con funciones para optimizar el rendimiento de su PC y aumentar la velocidad de Internet en Windows 11. Algunos de los navegadores web más populares y sus funciones se enumeran a continuación:
- Cromo: Siendo la mejor opción para los navegadores entre los ciudadanos cibernéticos en la actualidad, Cromo es uno de los navegadores web más populares. Debido a su interfaz simple, es amado por la mayoría de los usuarios. Sin embargo, Chrome también es conocido por acaparar la RAM.
- Ópera:Ópera ofrece dos opciones diferentes que se adaptan a las necesidades de diferentes personas. Opera se usa para uso regular, mientras que Opera GX está disponible para la comunidad de jugadores con integraciones incorporadas de Discord y Twitch. Opera, que se está desarrollando en el motor Chromium, también te permite instalar extensiones desde Chrome Web Store para que puedas disfrutar de lo mejor de ambos mundos.
- Firefox:Firefox, aunque alguna vez fue considerado como el mayor rival de Chrome, de alguna manera se está quedando atrás. Sin embargo, sigue siendo un competidor digno por sí solo. Sus increíbles funciones como el bloqueo de reproducción automática, la conversión de texto a voz y la herramienta de captura de pantalla incorporada aún faltan en otros navegadores.
- Bravo:Bravo El navegador es uno de los navegadores más centrados en la privacidad disponibles en la actualidad. Puede bloquear rastreadores y anuncios por completo, lo que hace que su experiencia de navegación sea fluida y sin distracciones.
- Microsoft Edge: Microsoft Edge es un navegador rápido y seguro desarrollado por Microsoft y preinstalado en Windows 11. Proporciona varias funciones para mejorar el rendimiento del navegador, como el impulso de inicio, la aceleración de hardware y las extensiones y aplicaciones en segundo plano, como se ilustra a continuación.

Método 8: habilitar el control de acceso inalámbrico
A veces, su enrutador puede exceder el límite de conexión del dispositivo. Esto puede hacer que Internet se ralentice. Por lo tanto, puede agregar control de acceso inalámbrico para limitar los dispositivos conectados a la red.
Nota: Dado que los enrutadores no tienen la misma opción de configuración y varían de un fabricante a otro, asegúrese de tener la configuración correcta antes de cambiar alguna. Los siguientes pasos se realizaron en Enrutador ADSL PROLINK.
A continuación, se explica cómo aumentar la velocidad de Internet en Windows 11 limitando la cantidad de dispositivos:
1. Clickea en el Icono de búsqueda y tipo, símbolo del sistema. Luego, haga clic en Abierto.

2. Escribe ipconfig / all comando en Símbolo del sistema y golpea Ingresar.
3. Encuentra el Puerta de enlace predeterminada dirección mostrada resaltada.
Nota: Por lo general, la dirección de la puerta de enlace se proporciona en la parte posterior del enrutador o en el manual del enrutador.

4. Entonces, abre Puerta de enlace predeterminada dirección en cualquier navegador web. Inicie sesión con su cartas credenciales.
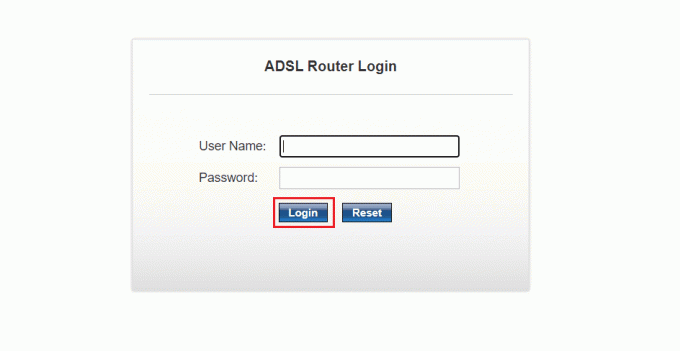
5. Debajo Configuración pestaña, haga clic en WLAN opción del panel izquierdo.

6. Aquí, haga clic en Lista de control de acceso y elige Listado permitido opción de la Modo de control de acceso inalámbrico menú desplegable, como se muestra a continuación.

7. Luego, agregue el Dirección MAC (por ejemplo, ABE0F7G601) de los dispositivos que se les permitirá utilizar esta conexión a Internet y haga clic en Agregar.

8. Finalmente, haga clic en Aplicar cambios y salir.
Leer también:Cómo iniciar Windows 11 en modo seguro
Consejo profesional:Cómo encontrar la dirección MAC de su dispositivo
Para ventanas: Ejecutar ipconfig / all en Símbolo del sistema y nota Dirección física.
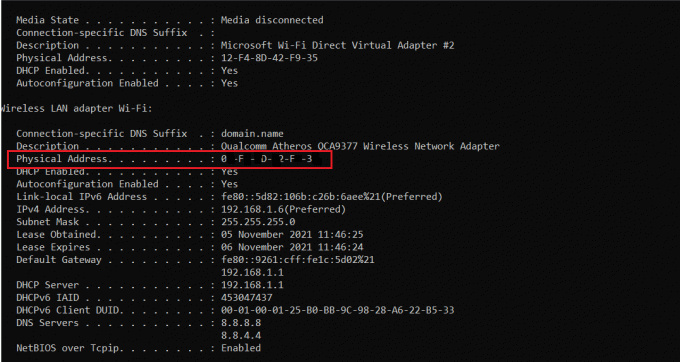
Para Android: Navegar a Ajustes > Sistema > Acerca del teléfono > Estado opción. Nota la Dirección MAC de Wi-Fi de aquí.
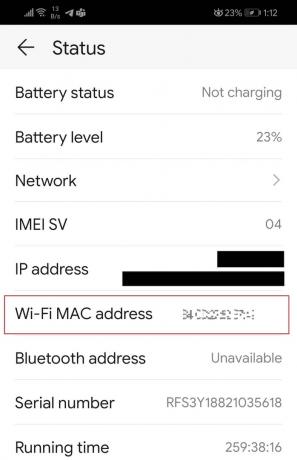
Leer también:Cambie su dirección MAC en Windows, Linux o Mac
Método 9: Actualizar el plan de Internet
Tal vez sea hora de que actualice su plan de Internet. Llame a su proveedor de servicios de Internet y pregunte por planes que brinden mejores opciones de velocidad.
Método 10: Reemplace el enrutador o los cables
El hardware defectuoso o dañado dará como resultado conexiones inestables y una velocidad de Internet deficiente. Por lo tanto, debe verificar si hay cables, cables y Ethernet defectuosos y reemplazarlos, si es necesario. Obtenga un nuevo enrutador que también ofrezca un mejor ancho de banda, si es posible.

Recomendado:
- Cómo actualizar aplicaciones en Windows 11
- Cómo cambiar el servidor DNS en Windows 11
- Cómo descargar e instalar actualizaciones de Windows 11
- Cómo ocultar archivos y carpetas recientes en Windows 11
Esperamos que este artículo le haya resultado útil para aprender cómo aumentar la velocidad de Internet en Windows 11. Puede enviar sus sugerencias y consultas en la sección de comentarios a continuación. Nos encantaría saber qué tema desea que exploremos a continuación.