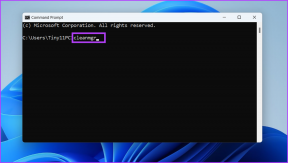Photoshop: cómo usar las funciones avanzadas de recorte y enderezamiento
Miscelánea / / February 15, 2022
Si piensas en Photoshop como una herramienta solo para profesionales, piensa otra vez. Esta gran aplicación ofrece un montón de características y opciones que son fácilmente accesibles incluso para los usuarios más novatos.

Echemos un vistazo a dos escenarios diferentes en los que Photoshop puede ayudarlo a hacer sus fotos correctamente.
1. Endereza tus imágenes a la perfección con la herramienta Regla
Si bien tener un iPhone u otro teléfono inteligente en su bolsillo en todo momento significa que siempre estará listo para tomar una foto, también significa que al menos algunas de tus tomas no serán perfectas.
Por supuesto, hay diferentes formas de enderezar sus imágenes, pero si desea una forma precisa de hacerlo, simplemente abra su foto en Photoshop y siga este método.
Paso 1: Dirígete a la barra de herramientas a la izquierda, haz clic derecho en el cuentagotas para revelar el Gobernante herramienta y selecciónela.
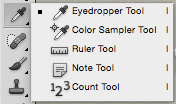
Paso 2: Regrese a su foto y dibuje una línea (haciendo clic y arrastrando) sobre ella
dónde desea que se establezca el nivel horizontal (justo encima del letrero en este caso).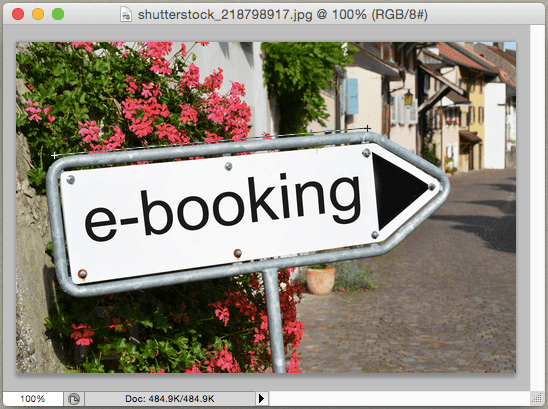
Paso 3: A continuación, vaya a la Imagen menú en la barra de menú y desde Rotacion de imagen Seleccione Arbitrario de las opciones disponibles. Aparecerá una pequeña ventana que le mostrará el ángulo exacto que acaba de dibujar en su foto.
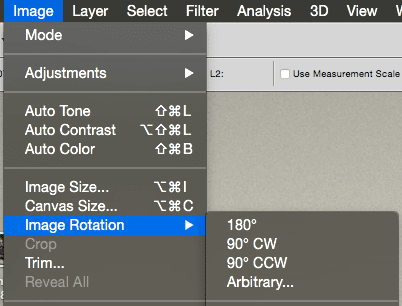
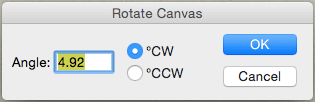
Luego verifique el agujas del reloj o la en sentido anti-horario opción (dependiendo del ángulo de su imagen), haga clic en el OK abotone y su imagen será enderezada!

Etapa 4: Ahora, para limpiar esas esquinas adicionales, diríjase a la barra de herramientas izquierda nuevamente y seleccione el Cultivo herramienta. Luego seleccione tanto de su imagen como pueda, presione el botón Regreso clave, y todas esas esquinas adicionales desaparecerán para siempre.


Obtener Casas y Objetos en Línea
Supongamos que tomó algunas fotos de paisajes de la ciudad, pero cuando las mira en su computadora, nota que los lados de ciertas casas, paredes, edificios u otros objetos grandes no están correctamente alineados y, de hecho, parecen estar "inclinados" hacia uno lado.
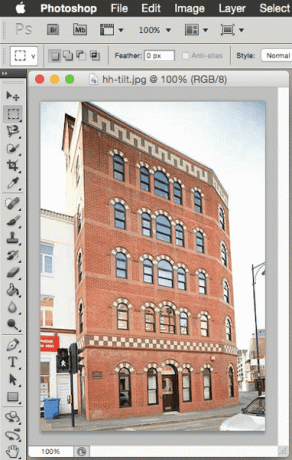
Sin embargo, eso no es culpa de su cámara, es solo una cuestión de perspectiva y de que su cámara tome la distancia entre usted y los objetos que lo rodean.
Afortunadamente, puede fácilmente arreglar esto con photoshop también.
Paso 1: Comience abriendo su foto en Photoshop. Luego haga clic en el Cultivo herramienta de la barra de herramientas a la izquierda y seleccione su imagen completa con ella.

Paso 2: Ahora, encima de la imagen, verá una casilla de verificación etiquetada Perspectiva. Revisalo.
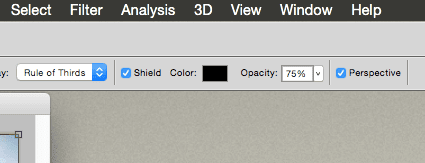
Una vez que lo haga, haga clic en una de las esquinas de su selección y arrástrela hasta que descanse en un ángulo paralelo al objeto inclinado.
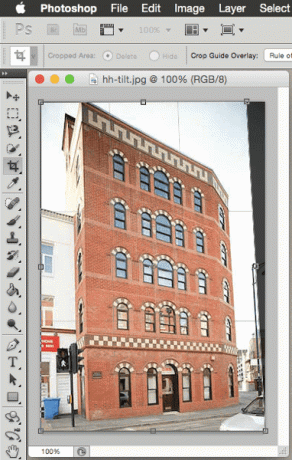
Paso 3: Una vez que esté seguro de su selección, haga clic en el icono de marca de verificación en la parte superior izquierda de la ventana para confirmar sus acciones y Photoshop arrastrará y estirará la imagen hasta que esté correctamente alineada.


Bastante increíble, ¿verdad?
Y ahí lo tienes. La próxima vez que abra sus fotos en su computadora, mírelas más de cerca y si encuentra problemas como los mencionados anteriormente, sabrá cómo manejarlos con facilidad.
Última actualización el 02 febrero, 2022
El artículo anterior puede contener enlaces de afiliados que ayudan a respaldar a Guiding Tech. Sin embargo, no afecta nuestra integridad editorial. El contenido sigue siendo imparcial y auténtico.