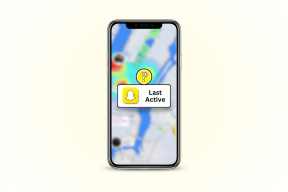Cómo agregar fragmentos de TextExpander y sincronizar con Dropbox
Miscelánea / / February 15, 2022
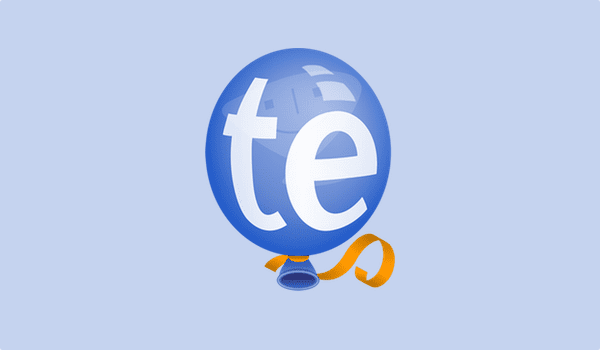
TextExpander es una utilidad que expande fragmentos de texto a frases o frases sobre la marcha. Piense en ello como atajos para su texto. Si su trabajo requiere que escriba lo mismo una y otra vez, los fragmentos de TextExpander facilitarán mucho las cosas. Sí, simplemente puedes copiar y pegar, pero de esa manera necesita copiar el texto fuente cada vez.
Con TextExpander (Mac, iOS), solo configure una abreviatura de fragmento, el texto, y listo.
Hoy veremos cómo configurar grupos de fragmentos, crear fragmentos y sincronizarlos con buzón. No solo se realizará una copia de seguridad de ellos, sino que también podrá sincronizar fragmentos entre diferentes dispositivos que ejecutan TextExpander.
Cómo crear grupos y fragmentos en la aplicación iOS o Mac
En la aplicación iOS, vaya a la Grupos pestaña y toca la + en la esquina inferior derecha y asigne un nombre al grupo.
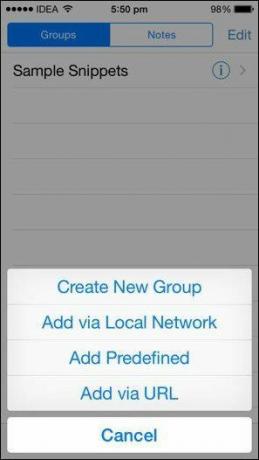

Ahora toca el grupo y vuelve a tocar el + botón para crear un nuevo fragmento.
Rellena los dos campos, Abreviatura y Contenido y toque Hecho. El fragmento ahora está guardado.

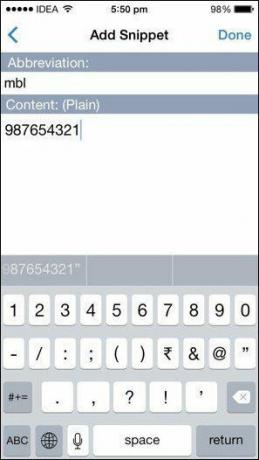
Para crear un nuevo fragmento en la aplicación Mac, haga clic en el + en la esquina superior izquierda de la aplicación e ingrese los detalles.
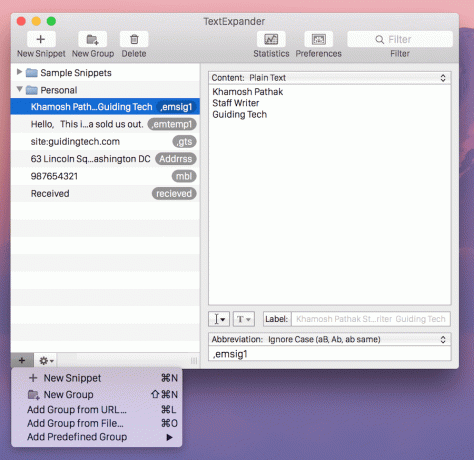
Si desea crear un grupo, haga clic en el + en la esquina inferior izquierda de la aplicación y seleccione Nuevo grupo.
Uso del teclado personalizado TextExpander para iOS 8
Si está ejecutando iOS 8 en su iPhone o iPad, puede escribir fragmentos de TextExpander en cualquier lugar; no estará limitado a las aplicaciones compatibles.
Relacionado: Para saber cómo habilitar un teclado personalizado, consulta nuestra guía aquí.
Una vez que el teclado personalizado esté habilitado, toque el Globo botón para circular entre los teclados instalados. Si bien el teclado TextExpander es bueno, no es tan bueno como el incorporado cuando se trata de escribir.

Entonces, lo que te sugiero que hagas es usar el teclado TextExpander como lo haces con el de Emoji. Cuando desee escribir un fragmento, toque el ícono Globo, cambie al teclado TE, escriba el fragmento y regrese al teclado iOS para continuar escribiendo.
Copia de seguridad de fragmentos en Dropbox y sincronización entre iPhone y Mac
Si comenzó a crear fragmentos en su dispositivo iOS, vaya a Ajustesy alternar Usar Dropbox. Esto lo llevará a la aplicación de Dropbox y, después de que se autentique, TextExpander creará una nueva carpeta en Dropbox donde se guardarán todos sus fragmentos.

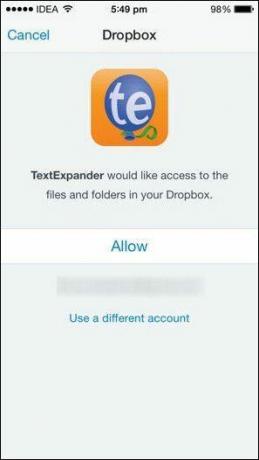
Ahora, en tu Mac, ve a preferencias -> sincronizar y en Método de sincronización cambia desde Local a buzón.
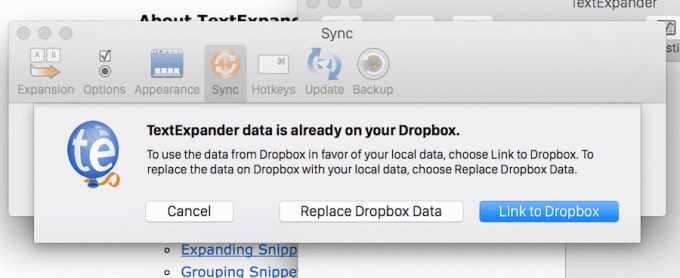
Aparecerá una ventana emergente que le preguntará si desea reemplazar los datos locales con los datos en Dropbox o si desea importar y sincronizar los datos que ya están en Dropbox con la aplicación Mac. Queremos hacer esto último, así que seleccione Enlace a Dropbox.
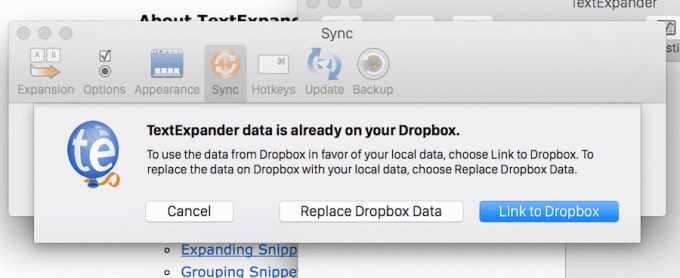
Ahora, tanto la aplicación de Mac como la de iOS están sincronizadas. Los fragmentos que creó anteriormente en la aplicación iOS ahora aparecen en la aplicación Mac y cualquier fragmento nuevo de la aplicación Mac se sincronizará con la aplicación iOS.
Última actualización el 03 febrero, 2022
El artículo anterior puede contener enlaces de afiliados que ayudan a respaldar a Guiding Tech. Sin embargo, no afecta nuestra integridad editorial. El contenido sigue siendo imparcial y auténtico.
SABÍAS
Notion, la aplicación de productividad, se fundó en 2013.