Cómo deshabilitar las notificaciones de recordatorio de reinicio de Windows Update
Miscelánea / / February 15, 2022

Una de esas cosas molestas de Windows es que sigue
Comprobando actualizaciones
con Microsoft. No me malinterpreten, actualizar Windows es extremadamente importante y todos los usuarios deberían hacerlo regularmente. Pero la forma en que funciona el sistema de recordatorio de Windows Update puede molestarte muchísimo y si eres un usuario de PC desde hace mucho tiempo, sabes de lo que estoy hablando.
Cuando encuentra nuevas actualizaciones, el proceso de actualización automática incorporado aplica los parches o notifica al usuario del sistema al respecto. Ahora, todas esas notificaciones aparecen como ventanas emergentes en el área de la bandeja del sistema lo cual distrae mucho.
Para agregar, en la mayoría de los casos, Windows también muestra un reiniciar de vez en cuando (10 minutos, de forma predeterminada) después de que se hayan aplicado las actualizaciones. Hoy veremos cómo deshacernos de este tipo de alertas y notificaciones.
Nota IMPORTANTE: Deshacerse de las alertas de actualización implica desactivar las actualizaciones de Windows por completo. Si elige hacer eso, usted
deberían verifique y actualice el sistema operativo manualmente, de vez en cuando. Tal vez podría configurar un recordatorio semanal separado en una herramienta de su elección para recordarle esta tarea. ¿Un poco contraproducente? Si quizas. Pero menos molesto. También haremos una gran edición del registro y no se debe jugar con el registro de Windows si no es un usuario experto. Así que proceda con precaución y bajo su propio riesgo.Pasos para deshabilitar las alertas de actualización
Las alertas se muestran si y solo si Windows encuentra nuevas actualizaciones. Si desactiva esta función, está listo para comenzar.
Paso 1: Haga clic en el icono del menú Inicio, escriba actualizacion de Windows y golpear Ingresar. Eso debería abrir la ventana para actualizacion de Windows.
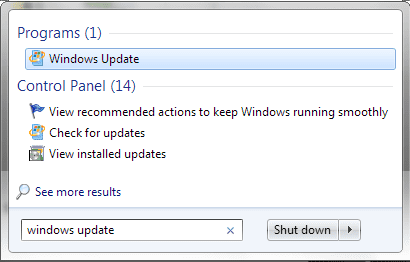
Paso 2: En el panel izquierdo verá una serie de opciones. Haga clic en el enlace que dice Cambiar ajustes.
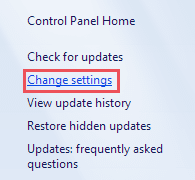
Paso 3: En la siguiente ventana, debajo Actualizaciones importantes sección, elija No buscar actualizaciones (no recomendado) del menú desplegable.
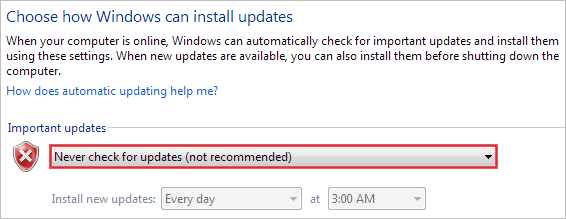
Solicitar los ajustes y salir. Una vez hecho esto, no recibirá ninguna notificación sobre las actualizaciones de Windows. Sin embargo, aún se le pueden mostrar mensajes de advertencia que indican problemas de protección. Para evitar verlos también, siga los pasos a continuación.
Paso 1: Haga clic en el icono del menú Inicio, escriba centro de Acción y golpear Ingresar. Eso debería abrir la ventana para Windows. Centro de Acción.
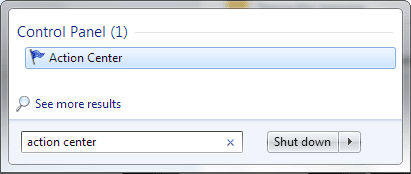
Paso 2: En el panel izquierdo verá una serie de opciones. Haga clic en el enlace que dice Cambiar la configuración del Centro de actividades.
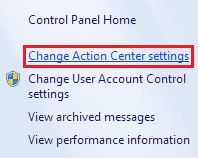
Paso 3: En la siguiente ventana, debajo Activar o desactivar mensajes sección, desmarque todas las opciones para las que desea deshabilitar la visualización de alertas y notificaciones.

Pasos para deshabilitar el recordatorio de reinicio
Para una solución temporal, deberá desactivar el servicio de actualizaciones de Windows. Así es cómo:
Una solución temporal
Paso 1: Abierto Correr cuadro de diálogo (tecla de Windows + R), escriba servicios.msc y golpear Ingresar.
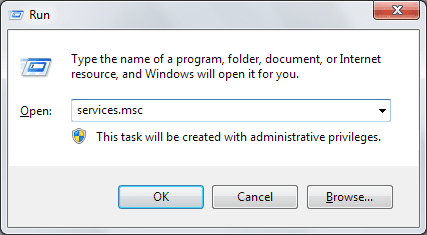
Paso 2: En la ventana de servicios, busque actualizacion de Windows Servicio. Seleccione el servicio y desactívelo haciendo clic en Detener desde la parte superior izquierda.
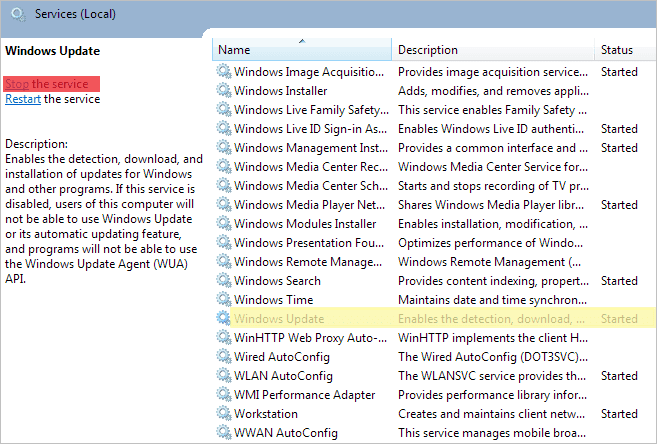
Si está buscando una modificación permanente, tiene dos opciones: un truco del registro y un truco del editor de políticas de grupo. Echemos un vistazo a ambos.
La forma de hackear el registro
Paso 1: Abierto Correr cuadro de diálogo (tecla de Windows + R), escriba regeditar y golpear Ingresar.

Paso 2: Sobre el Editor de registro, navegue a la siguiente ubicación: -
Computadora\HKEY_LOCAL_MACHINE\SOFTWARE\Policies\Microsoft\Windows\WindowsUpdate\AU
Si no ve nada en el directorio de Windows, cree nuevas claves, es decir, haga clic con el botón derecho, seleccione Nuevo -> Clave. Crear Actualizacion de Windows bajo ventanas y luego crear Australia bajo Actualizacion de Windows.
Paso 3: Ahora crea un Nuevo DWORD bajo Australia como se muestra en la imagen de abajo.

Nombra la DWORD como NoAutoRebootWithLoggedOnUsers y darle un valor de 1. Para volver a la configuración predeterminada en cualquier momento, cambie el valor a 0.

Si está ejecutando las ediciones Ultimate, Professional o Enterprise de Windows 7, también puede optar por modificar una configuración de política de grupo.
Edición de la opción de política de grupo
Paso 1: Abierto Correr cuadro de diálogo (tecla de Windows + R), escriba gpedit.msc y golpear Ingresar.

Paso 2: abre el Editor de directivas de grupo ventana. Navegue a la siguiente ubicación: -
Política de equipo local\Configuración del equipo\Plantillas administrativas\Componentes de Windows\Actualización de Windows
Paso 3: Ahora, en el panel derecho, busque Sin reinicio automático con usuarios registrados para instalaciones de actualizaciones automáticas programadas. Haga doble clic en esta tecla y Permitir eso.
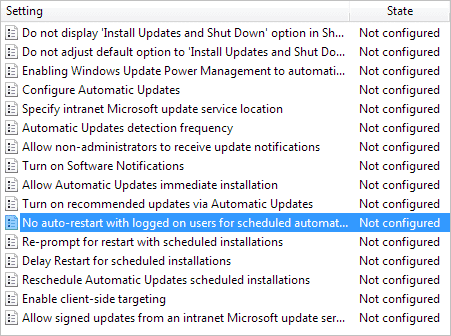
Conclusión
Con todos estos procesos definidos, espero que obtenga algo de alivio con respecto a las actualizaciones automáticas, las notificaciones molestas y los mensajes de advertencia inútiles. Sin embargo, como se mencionó anteriormente, debe tener cuidado de realizar actualizaciones manuales y controles de seguridad para mantener su máquina en buen estado.
Crédito de la imagen superior: Alejandro
Última actualización el 02 febrero, 2022
El artículo anterior puede contener enlaces de afiliados que ayudan a respaldar a Guiding Tech. Sin embargo, no afecta nuestra integridad editorial. El contenido sigue siendo imparcial y auténtico.



![[SOLUCIONADO] Windows detectó un problema en el disco duro](/f/dc15f4e71d777db7b4bc219be6b773f7.jpg?width=288&height=384)