Las características secretas de iMessage en iOS y Mac OS
Miscelánea / / February 17, 2022
La aplicación Mensajes en su iPhone, iPad y Mac obviamente se usa para enviar un iMessage o mensajes SMS a otras personas. Eso es solo el comienzo. Es posible que no haya notado algunas características especiales. Es una pena, porque te estás perdiendo algunas opciones poderosas.

Encuentra la ubicación de alguien
Find My Friends ha sido desde iOS 6. Hasta El Capitán, Mac OS no tenía una forma dedicada de acceder a la ubicación de alguien. Eso es porque ha estado bajo Detalles en Mensajes. Para utilizar esta función, la persona debe aceptar compartir su ubicación contigo.
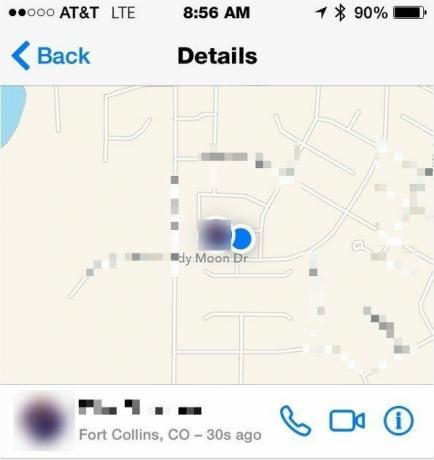
En cualquier dispositivo Apple que ejecute Mensajes, haga clic o toque Detalles le mostrará la ubicación de su contacto. Si no han accedido a compartir contigo, no habrá un mapa de su ubicación.
Esto funciona casi de manera idéntica en iOS y Mac OS. En iOS, mostrará su ubicación relativa a ese contacto. Con iOS, si quieres comparte tu ubicación con esa persona
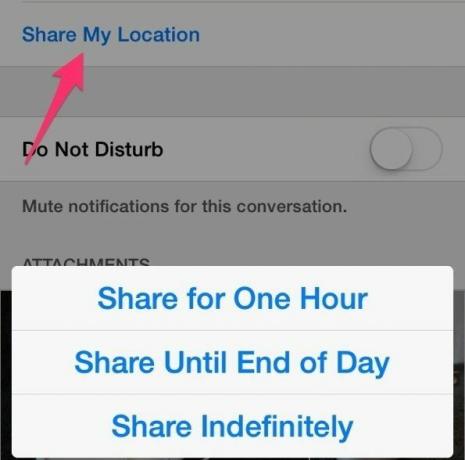
Cambios en El Capitán: Aunque puedes usar el Detalles pestaña, ahora hay un widget de Buscar a mis amigos.
Obtener información de contacto
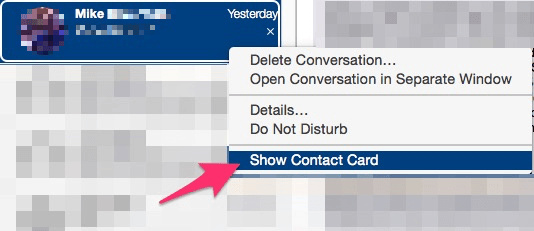
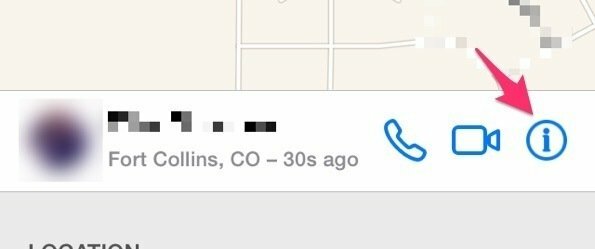
En lugar de abrir Contactos y buscar a la persona, simplemente busque un mensaje de ese contacto. En iOS, después de tocar Detalles, toque el círculo I icono. Eso abre la tarjeta para el contacto. En la Mac, haga clic derecho en el nombre en Mensajes y seleccione Mostrar tarjeta de contacto.
No molestar

Si un contacto te molesta cuando estás tratando de hacer el trabajo (lo siento mamá), básicamente puedes silenciar solo a esa persona. Los mensajes pasan, simplemente no recibirá las notificaciones que le enviaron a través de mensajes. Esta función funciona igual en iOS y Mac OS.
Iniciar un chat de FaceTime
Los mensajes de texto y los emoji no siempre te ayudan a comunicarte. A veces tu voz y tu cara te ayudan a expresarte. En lugar de cambiar de aplicación, puede iniciar una sesión de Facetime en iOS o Mac OS directamente desde la aplicación Mensajes.
Mire sus datos: FaceTime podría consumir su plan de datos, así que echa un vistazo a nuestra guía sobre cómo realizar un seguimiento de su uso.

Para FaceTime Audio, seleccione la imagen del receptor del teléfono. En un iPhone, si toca la imagen del auricular del teléfono, tendrá la opción de Audio de FaceTime o un Llamada de voz. Si desea agregar un video, seleccione el ícono de la cámara para iniciar una sesión de chat de video.
Administrar imágenes enviadas desde ese contacto
Las fotos que la gente te envía desde Mensajes no se guardan automáticamente en tus fotos. En lugar de desplazarse hacia arriba en una conversación tratando de recordar cuándo se envió la imagen, desplácese un poco hacia abajo en los detalles. Si ese contacto te envió una foto, todas esas fotos estarán allí. Toque o seleccione una imagen y obtendrá algunas opciones. En iOS, puede copiarlo (excelente para compartir la imagen en otra conversación), eliminarlo (esa es una excelente manera de liberar espacio en su iPhone o iPad) o puede guardarlo. Las opciones en Mac OS son similares: Abierto, Agregar a la biblioteca de fotos, o Borrar.
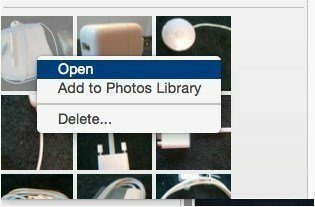
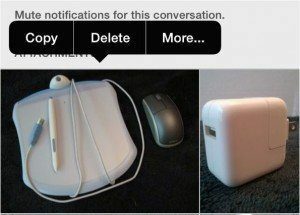
También funciona para archivos adjuntos: cuando pierdo un archivo adjunto, sé que siempre puedo volver a encontrarlo en Mensajes.
Mac OS: iniciar una sesión de control remoto
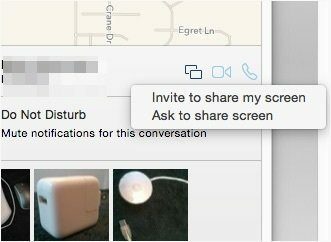
Esta función solo funciona si ambas partes están ejecutando Yosemite o superior. Verá los íconos estándar para compartir pantalla de Mac en la Detalles pestaña. Haga clic en ese icono. Invitarás a la persona a compartir tu pantalla o le pedirás que comparta su pantalla. Este truco es útil si la otra persona no es técnica y es posible que no pueda encontrar la aplicación para compartir pantalla de Apple. Todo lo que necesitan hacer es esperar su solicitud en Mensajes. Lamentablemente, esto no funciona entre Mac OS e iOS.
¿Quieres control remoto multiplataforma? tenemos algunas aplicaciones que sí son compatibles control remoto multiplataforma.
Apple continúa agregando excelentes funciones a la aplicación Mensajes, así que esté atento a más funciones en Mac OS e iOS.
Última actualización el 10 de febrero de 2022
El artículo anterior puede contener enlaces de afiliados que ayudan a respaldar a Guiding Tech. Sin embargo, no afecta nuestra integridad editorial. El contenido sigue siendo imparcial y auténtico.

Escrito por
Me apasiona ayudar a las personas a hacer que la tecnología funcione. Como trabajo diario, tengo un negocio de reparación de computadoras en Lawrence, Kansas. Basándome en mi experiencia de soporte, me enfoco en la tecnología práctica desde la perspectiva del usuario. Lo disfruto todo: Android, Chrome OS, iOS, MacOS, Windows y todo lo demás.



