3 excelentes consejos de calendario de Mac para una mejor experiencia
Miscelánea / / February 17, 2022

Si tiene una Mac, entonces la aplicación Calendario podría ser una de sus aplicaciones más utilizadas. Sin embargo, la mayoría de los usuarios (como yo, por ejemplo) no saben que hay algunas cosas más que puede hacer para facilitar la programación de eventos.
Éstos son algunos de ellos.
1. Abra archivos para sus citas de acuerdo con su horario
Además de servir simplemente para programar recordatorios, citas y recepción de alertas, el calendario de Mac OS X también puede realizar algunas tareas interesantes para usted. Por ejemplo, puede configurar el recordatorio de cualquier evento para que le avise con un correo electrónico o una notificación. Sin embargo, la más interesante de estas tareas únicas que puede realizar la aplicación Calendario es abrir cualquier archivo o aplicación a tiempo.
Para hacer esto, cree un evento o edite uno existente. Luego, mientras está en el panel de edición, busque el alerta campo y haga clic en él.
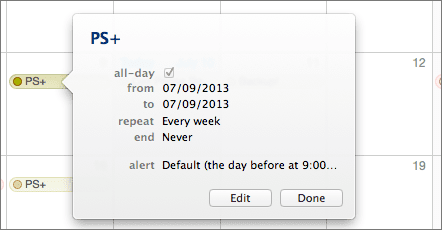
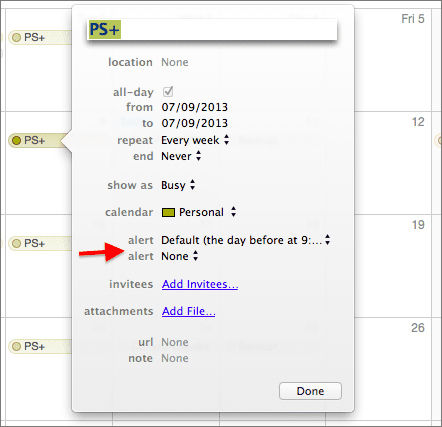
En el menú desplegable que aparece, haga clic en el Abrir documento
opción. Hacer esto le pedirá que abra un archivo iCal, sin embargo, haga clic en Otro… en su lugar, aparecerá un cuadro de diálogo para que elija un archivo para abrir cuando venza su evento.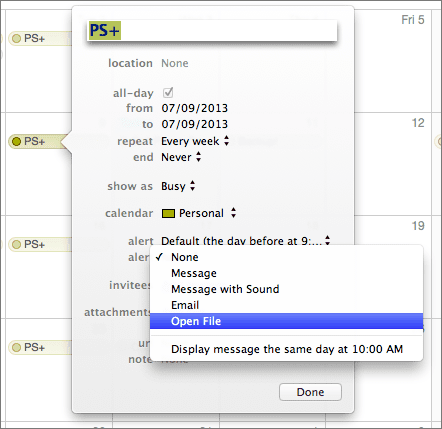
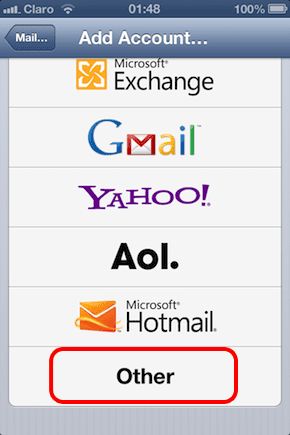
Lo bueno de esta función es que puedes elegir casi cualquier archivo de tu Mac: una canción, un marcador, un documento, un juego que quieras jugar en ese momento e incluso una aplicación externa.
2. Personalice la cantidad de días que se muestran en la vista Semana
En versiones anteriores de Mac OS X solía haber una manera de habilitar el Depurar menú para acceder a una serie de opciones adicionales. Uno de los más convenientes fue la capacidad de cambiar la cantidad de días que se muestran en la vista semanal de la aplicación Calendario. Sin embargo, este menú estaba deshabilitado en Mountain Lion, pero afortunadamente todavía hay una manera de que la Vista semanal del calendario de Mac le muestre más de siete días.
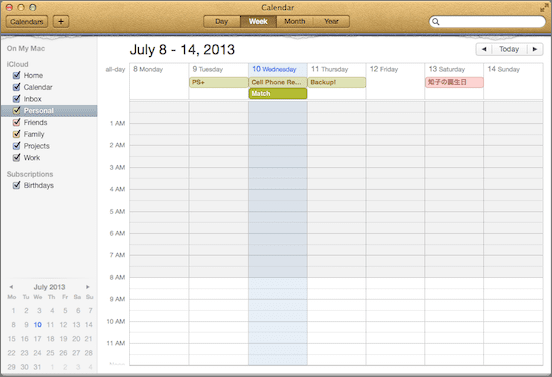
Para habilitar esto, abrir la terminal utilidad (ubicada en la carpeta Utilidades) y luego copie y pegue en ella el siguiente comando:
los valores predeterminados escriben com.apple.iCal CalUIDebugDefaultDaysInWeekView 14
Después de hacerlo, presione el botón Regreso para aceptarlo y luego iniciar Calendario (o reiniciarlo si ya estaba abierto) y verá que su Vista Semana ya muestra 14 días en lugar de solo siete.
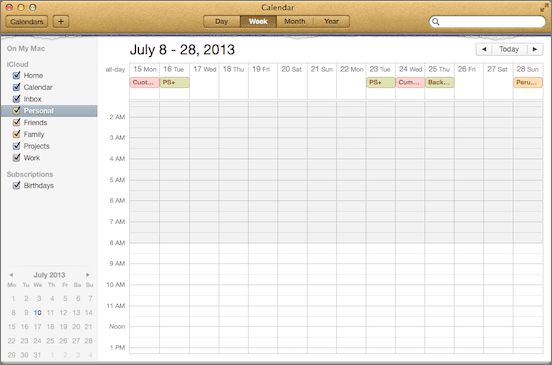
Y no sea tímido para experimentar con cualquier otra cantidad de días en lugar de solo 14 hasta que se sienta cómodo con su selección.
3. Cree eventos y citas rápidamente
Una pequeña característica realmente genial de la aplicación Calendario que a menudo se pasa por alto es la capacidad de crear eventos rápidamente. Para hacer esto, con la aplicación Calendario abierta, simplemente haga clic en el “+” en la parte superior izquierda de la ventana o presione Comando + N en tu teclado.
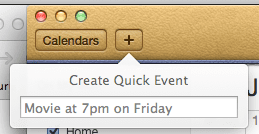
No solo eso, sino que al usar este pequeño cuadro para ingresar sus eventos, puede escribirlo como si hablara con un amigo, similar a cuando hablando con siri en tu iPhone. Entonces, por ejemplo, simplemente escriba "Ve a tomar un café con Paul este viernes a la 1 p.m." y la aplicación Calendario entenderá lo que quieres decir. En realidad.
Y ahí tienes Use cualquiera de estos consejos para que su experiencia con la aplicación Calendario de su Mac sea mucho más rápida y conveniente. Y si conoce otros consejos interesantes sobre el calendario de Mac, háganoslo saber en los comentarios a continuación.
Última actualización el 03 febrero, 2022
El artículo anterior puede contener enlaces de afiliados que ayudan a respaldar a Guiding Tech. Sin embargo, no afecta nuestra integridad editorial. El contenido sigue siendo imparcial y auténtico.



