Forma oculta de borrar rápidamente la memoria caché del navegador Chrome
Miscelánea / / February 17, 2022
Cada navegador tiene un caché que almacena archivos temporalmente en su computadora desde el sitio web que está visitando para que la experiencia de navegación sea más rápida y fluida.
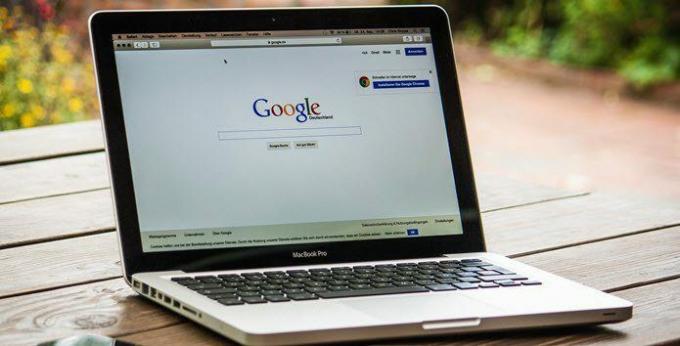
El caché contiene archivos HTML, scripts Java, hojas de estilo CSS y contenido multimedia como imágenes e íconos de un sitio web.
Cada vez que vuelve a visitar el sitio web que ha sido almacenado en caché por el navegador, solo se vuelven a cargar los archivos actualizados, mientras que los archivos almacenados en caché se sirven tal como se guardaron.
Esto no solo aumenta la velocidad de carga del sitio, sino que también ahorra algo de ancho de banda, tanto para el usuario como para el servidor, y es una herramienta útil, especialmente cuando Internet es lento.
Lea también: 4 versiones de Google Chrome y en qué se diferencian.La memoria caché del navegador a veces puede generar problemas en un sitio web. Debe haber visto sugerencias como "intentar borrar la memoria caché de su navegador" o "eliminar sus cookies" en caso de que un sitio tenga problemas para cargarse.
Esto generalmente se produce cuando el sitio se ha actualizado desde la última vez que su navegador lo almacenó en caché, pero el El navegador intenta brindarle archivos almacenados en caché, lo que resulta en un sitio web parcialmente cargado o roto.
Borrar la memoria caché de su navegador de vez en cuando es una buena idea tanto para hacer espacio en su almacenamiento como para abordar sus problemas de privacidad.
Hay un método tradicional. para borrar el caché a través de la configuración de su navegador Google Chrome, pero aquí discutimos formas ocultas de hacer lo mismo sin afectar sus pestañas y flujo de trabajo actuales.
La función de limpieza de caché oculta
Hay tres interruptores ocultos en el botón de recarga de Chrome a los que se puede acceder una vez que se activan las herramientas de Chrome Dev presionando F12.
Una vez que vea la pantalla de herramientas de desarrollo a la derecha, haga clic con el botón derecho en el botón de recarga y el menú desplegable le mostrará tres opciones, dos de las cuales son útiles en nuestro caso.

recarga normal
Esto funciona igual que el botón de recarga cuando las herramientas de desarrollo no están activadas.
Al presionar el botón de recarga normal, el navegador volverá a cargar la página utilizando los datos almacenados en caché. El navegador también buscará archivos actualizados en el servidor y los buscará si están disponibles.
Recarga dura
La recarga dura hace que el navegador evite los archivos almacenados en caché y descargue todos los archivos de la página web nuevamente.
Sin embargo, es posible que esto no siempre afecte los datos almacenados en caché de antes. Por ejemplo, los elementos que comienzan a cargarse después de que se haya cargado el sitio web, como Javascript.
Hard Reload también se puede realizar a través de un atajo de teclado: CTRL+SHIFT+R.
Caché vacío y recarga dura
Para limpiar el caché y recargar el sitio web con todos los archivos actualizados disponibles en el servidor, esta es la mejor opción.
Le proporcionará una página web completamente nueva mientras el navegador vuelve a almacenar en caché los archivos del sitio web.
Lea también: Cómo restaurar las pestañas de Chrome en ausencia de un botón de restauración.Este método no afectará a los sitios web en las otras pestañas y solo se aplicará al sitio web en su pestaña activa de Google Chrome.
Última actualización el 03 febrero, 2022
El artículo anterior puede contener enlaces de afiliados que ayudan a respaldar a Guiding Tech. Sin embargo, no afecta nuestra integridad editorial. El contenido sigue siendo imparcial y auténtico.

Escrito por
Entusiasta de la bicicleta, viajero, seguidor de ManUtd, mocoso del ejército, herrero de la palabra; Universidad de Delhi, Colegio Asiático de Periodismo, ex alumno de la Universidad de Cardiff; un periodista respirando tecnología en estos días.



