5 formas de habilitar la vista previa en miniatura en Windows 10
Miscelánea / / November 28, 2021
5 formas de habilitar la vista previa en miniatura en Windows 10: Si tiene dificultades para ver vistas previas en miniatura de imágenes, entonces está en el lugar correcto, ya que hoy vamos a discutir 5 formas diferentes de habilitar la vista previa en miniatura en Windows 10. Muchas personas tienen el hábito de ver vistas previas en miniatura antes de abrir cualquier imagen, lo que obviamente ahorra mucho tiempo, pero no muchas personas saben cómo habilitarlas.
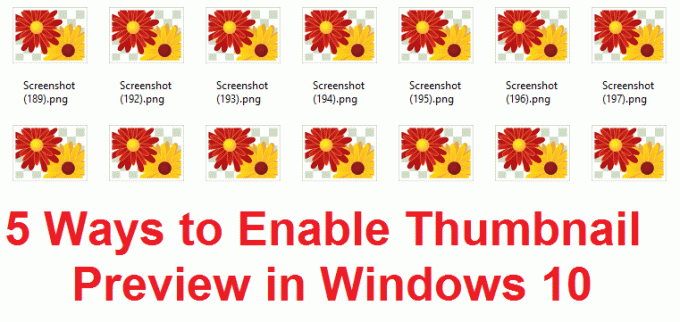
Es muy posible que la vista previa en miniatura esté deshabilitada de forma predeterminada y es posible que deba habilitarla nuevamente. así que no se preocupe si no puede ver la vista previa en miniatura de sus imágenes porque no significa que haya ningún problema con su Windows. Entonces, sin perder tiempo, veamos cómo habilitar la vista previa en miniatura en Windows 10 con los métodos que se enumeran a continuación.
Contenido
- 5 formas de habilitar la vista previa en miniatura en Windows 10
- Método 1: habilite la vista previa en miniatura a través de las opciones de carpeta
- Método 2: habilite la vista previa en miniatura a través del Editor de políticas de grupo
- Método 3: habilitar la vista previa en miniatura a través del Editor del registro
- Método 4: habilite la vista previa en miniatura a través de la configuración avanzada del sistema
- Método 5: habilitar la vista previa en miniatura a través del registro
5 formas de habilitar la vista previa en miniatura en Windows 10
Asegurate que crear un punto de restauración por si acaso algo sale mal.
Método 1: habilite la vista previa en miniatura a través de las opciones de carpeta
1.Presione la tecla de Windows + E para abrir el Explorador de archivos y luego haga clic en Ver> Opciones.

2.Ahora cambie a la pestaña Ver en Opciones de carpeta.
3.Busque "Mostrar siempre iconos, nunca miniaturas”Y desmárquelo.
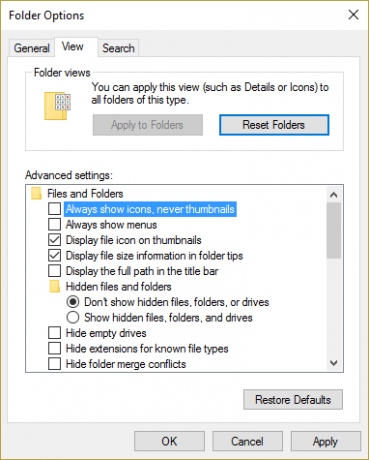
4. Esto habilitaría las vistas previas en miniatura, pero si por alguna razón no funciona para usted, continúe con el siguiente método.
Método 2: habilite la vista previa en miniatura a través del Editor de políticas de grupo
Si por alguna razón la configuración anterior no está visible para usted o no puede cambiarla, primero habilite esta función desde el Editor de políticas de grupo. Para los usuarios domésticos de Windows 10 que no tienen gpedit.msc de forma predeterminada, siga el siguiente método para habilitar la configuración de vista previa de miniaturas desde el Registro.
1.Presione la tecla de Windows + R y luego escriba “gpedit.msc”(Sin comillas) y presione Enter.

2.En el menú del lado izquierdo, seleccione Configuración de usuario.
3.En Configuración de usuario, expanda Plantillas administrativas> Componentes de Windows.
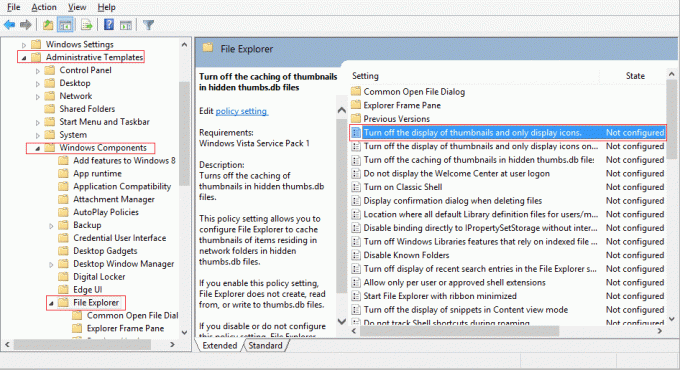
4.Ahora seleccione Explorador de archivos y en el panel de la ventana de la derecha, busque "Apague la visualización de miniaturas y solo muestre iconos.“
5.Haga doble clic en él para cambiar la configuración y seleccione No configurado.
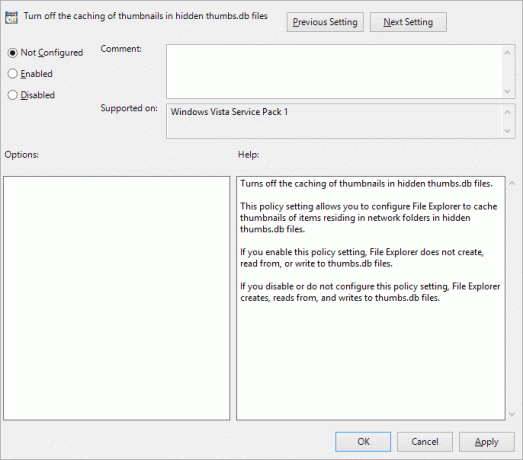
6.Haga clic en Aplicar seguido de Aceptar y cierre el editor de políticas de grupo.
7.Ahora siga de nuevo el método anterior 1, 4 o 5 para cambiar el Configuración de vista previa de miniaturas.
Método 3: habilitar la vista previa en miniatura a través del Editor del registro
1.Presione la tecla de Windows + R y luego escriba “Regedit”(Sin comillas) y presione Enter para abrir el Editor del Registro.

2.Vaya a la siguiente clave de registro:
HKEY_CURRENT_USER \ SOFTWARE \ Microsoft \ Windows \ CurrentVersion \ Policies \ Explorer
3.Haga doble clic en DisableThumbnails y establezca su valor en 0.
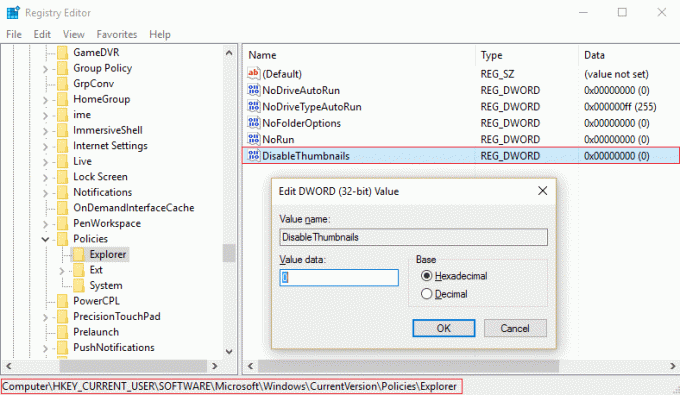
4.Si no se encuentra el DWORD anterior, debe crearlo haciendo clic derecho y luego seleccione Nuevo> DWORD (valor de 32 bits).
5.Nombre la clave DisableThumbnails luego haga doble clic y configúrelo valor a 0.
6.Ahora navegue hasta esta clave de registro:
HKEY_LOCAL_MACHINE \ SOFTWARE \ Microsoft \ Windows \ CurrentVersion \ Policies \ Explorer
7.Buscar DisableThumbnails DWORD, pero si no ve ninguna de esas claves, haga clic con el botón derecho Nuevo> DWORD (valor de 32 bits).
8.Nombre esta clave como DisableThumbnails, luego haga doble clic en ella y cambie su valor a 0.
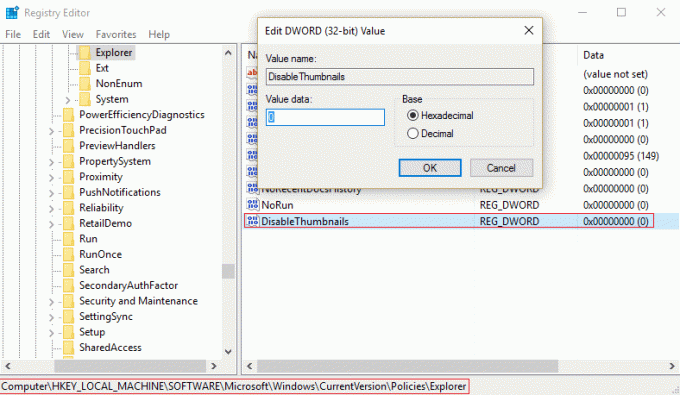
Reinicie su PC para guardar los cambios y luego siga el método 1, 4 o 5 para habilitar la vista previa en miniatura en Windows 10.
Método 4: habilite la vista previa en miniatura a través de la configuración avanzada del sistema
1.Haga clic con el botón derecho en Esta PC o Mi PC y luego seleccione Propiedades.

2.En propiedades, haga clic en la ventana Configuración avanzada del sistema en el menú del lado izquierdo.

3.Ahora en Lengüeta avanzada hacer clic Configuración en Rendimiento.

4.Asegúrese de marcar la casilla "Mostrar miniaturas en lugar de iconos”Y haga clic en Aplicar seguido de Aceptar.
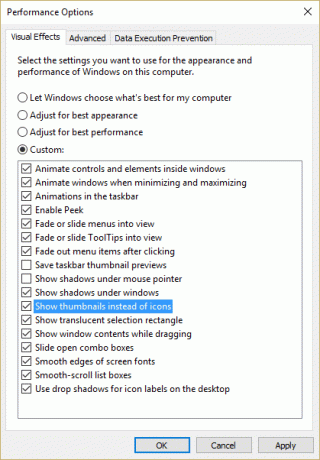
5. Reinicie su PC para guardar los cambios.
Método 5: habilitar la vista previa en miniatura a través del registro
1.Presione la tecla de Windows + R y luego escriba Regedit y presione Entrar para abrir el Editor del Registro.

2.Vaya a la siguiente clave de registro:
HKEY_CURRENT_USER \ SOFTWARE \ Microsoft \ Windows \ CurrentVersion \ Explorer \ Advanced
3.Encuentre el DWORD Solo iconos en el panel de la ventana derecha y haga doble clic en él.
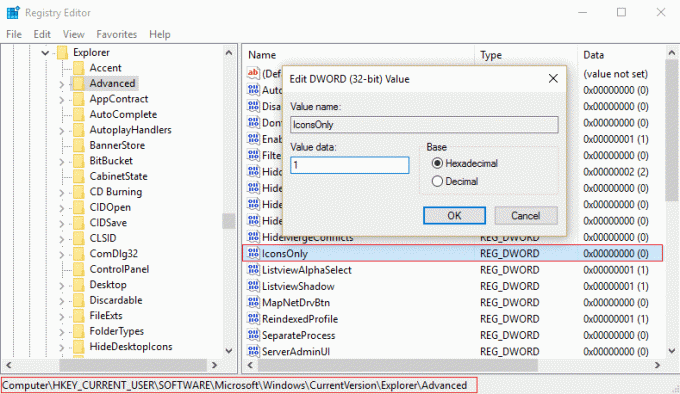
4.Ahora cámbialo valor a 1 para mostrar miniaturas.
5.Cierre todo y reinicie su PC.
Recomendado para ti:
- Arreglar No se pueden maximizar los programas de la barra de tareas
- Reparar Restaurar sistema no se completó correctamente
- El Explorador de archivos no resalta los archivos o carpetas seleccionados
- Reparar el error de restauración del sistema 0x80070091
Eso es todo lo que ha aprendido con éxito Cómo habilitar la vista previa en miniatura en Windows 10 Si aún tiene alguna pregunta con respecto a esta guía, no dude en hacerla en la sección de comentarios.


