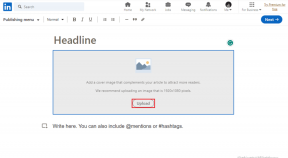7 consejos útiles sobre el modo de una mano para Samsung Galaxy Note 9
Miscelánea / / November 29, 2021
Admitámoslo, el Samsung Galaxy Note 9 es un teléfono enorme y pesado. Ciertamente no es fácil de operar con una sola mano. Por lo general, estoy luchando por llegar al otro extremo del teclado o intentando con la misma fuerza bajar el panel de notificaciones. Y créeme, la lucha es real.

Entonces, me hizo pensar. ¿Cómo puedo domesticar esta gran pantalla de 6,4 pulgadas? Con la ayuda de un par de consejos sobre el modo de una mano, operar el Samsung Galaxy Note 9 de hecho, con una sola mano es posible.
Veamos cómo hacerlo.
1. Habilitar el modo de una mano
Comencemos por el más obvio de todos los lugares: el modo convencional con una mano. Como sabrá, la pantalla se encoge hacia un lado de la pantalla para que pueda continuar con su trabajo sin problemas.

Como no está habilitado de forma predeterminada, tendrá que activarlo. Simplemente vaya a Configuración> Funciones avanzadas> Modo de una mano. Afortunadamente, puede elegir entre dos opciones para activar el modo de una mano: botón o gesto.


Mi favorito es el modo Botón, ya que todo lo que requiere son tres toques en el botón de inicio y ¡listo!
2. Cambie el tamaño de las ventanas de la aplicación a su conveniencia
La acción de vista emergente es para ti si el modo tradicional con una mano no es lo tuyo. Este le permite cambiar el tamaño de las ventanas de la aplicación al tamaño que desee, similar a las PC.


Para activar este modo, vaya a Funciones avanzadas> Ventana múltiple y active el botón para la acción Vista emergente. En el futuro, siempre que tenga que minimizar una aplicación, deslice el dedo en diagonal desde la esquina superior. Además, puede mover las ventanas sin esfuerzo.
3. Panel de navegación flotante
Los paneles Edge y el menú Air Command hacen un excelente trabajo al iniciar sus aplicaciones favoritas con solo tocar un botón. ¿Qué sucede si busca funciones estándar como el menú Reciente o el botón Inicio?

Si es así, su búsqueda termina con el menú Asistente. Es un pequeño panel con botones de navegación. Se encuentra en la configuración de Accesibilidad (Destreza e interacción> Menú de asistente) y le ayuda a navegar por su teléfono con solo tocar. Además, cuando no lo necesite, puede guardarlo en la esquina de su pantalla de inicio.


El panel de navegación es útil en esos días, cuando incluso alcanzar los botones es difícil. ¿La mejor característica? Ese botón de captura de pantalla.
4. Configurar ventanas emergentes para mensajes
Otra de mis funciones favoritas son los mensajes emergentes de vista previa. Esta ingeniosa función le permite responder a los mensajes sin salir de la aplicación actual. Y la mejor parte es que puedes enganchar la ventana al borde de la pantalla.


Para habilitarlo, vaya a Pantalla> Pantalla Edge, toque Notificaciones Edge y agregue sus aplicaciones de mensajería favoritas. Cuando llegue un mensaje, deslice hacia abajo la notificación y se abrirá una pequeña ventana al instante.
Nota: La iluminación de borde debe estar habilitada para que esto funcione.
5. Obtenga sus aplicaciones favoritas en el panel Edge
El Edge Panel estándar es bastante impresionante cuando se trata de acceder y ejecutar sus aplicaciones de uso frecuente. Cuanto más, mejor, si ha habilitado los emparejamientos de aplicaciones. Además, también le permite agregar un montón de paneles como el portapapeles, selección inteligente, etc.

Pero si prefiere tener un panel elegante y compacto en el borde de su pantalla, tendrá que mirar las opciones de terceros. Y uno de los paneles que hacen justicia es EdgeBoard.
Viene con tres tablas. Sin embargo, puede optar por tener solo uno habilitado. Muestra el porcentaje de batería, el tiempo, el marcador y muchas de tus aplicaciones favoritas.


Para descargar EdgeBoard, vaya a la configuración de Edge y toque el menú de tres puntos. Seleccione Descargar y busque EdgeBoard. Una vez instalado, reordene los paneles y agregue sus aplicaciones favoritas.

Además, no olvide ajustar la posición del mango de borde.
6. Deslizamiento y tipo
Si eres alguien como yo que a menudo tiene dificultades para escribir con una sola mano (sí, existimos), te sugiero que pruebes la escritura por gestos. No solo es súper suave sino también bastante adictivo. Simplemente deslízate sobre las letras de la palabra y se formará en el siguiente instante.

Aunque el teclado Samsung predeterminado admite la escritura deslizante o la escritura por gestos, prefiero SwiftKey. Escritura deslizante de SwiftKey es más preciso y suave. Además, muestra la formación de palabras en tiempo real.
Otro competidor digno es Gboard, que va un paso más allá e incluso te permite seleccionar y eliminar palabras a través de gestos.
Descarga SwiftKeyDescarga Gboard
7. Saluda a los gestos
Esto es para todas aquellas personas que no se sienten cómodas con un panel de navegación adicional en sus teléfonos. A diferencia de muchos de los fabricantes de teléfonos, Samsung aún no ha introducido gestos de navegación (aparte del gesto de deslizar hacia abajo). Por lo tanto, tendrá que tomar la ayuda de un lanzador de terceros como Nova Launcher Prime.
Samsung aún no ha introducido los gestos de navegación.
Al ser un lanzador, reemplazará la aplicación predeterminada de la pantalla de inicio y traerá consigo una plétora de características. Y los gestos es uno de ellos. Entonces, ya sea para abrir el cajón de la aplicación, verificar las condiciones actuales del tráfico o llamar al Asistente de Google, todo lo que tiene que hacer es deslizar hacia arriba / abajo. Por supuesto, primero debe configurar el gesto respectivo desde la configuración de Nova.


Para habilitar estos gestos, diríjase a Configuración de Nova y desplácese hacia abajo hasta la sección de gestos. Seleccione uno, asigne un gesto y eso es todo.
Descarga Nova Launcher Prime
Consejo profesional: ¿Sabías que la opción Forzar RTL en las opciones de desarrollador cambia el diseño del teléfono?
Domesticar la pantalla grande
Estos fueron algunos de los consejos útiles para el modo de una mano en el Samsung Galaxy Note 9. Las pantallas de los teléfonos no son cada vez más pequeñas, y estas son algunas de las formas de controlarlas por completo.
Por último, pero no menos importante, no olvide obtener una funda de teléfono con textura (como la Empuñadura Speck Presidio) para ayudarlo a sujetar mejor su teléfono.
Entonces, ¿nos perdimos de incluir tu consejo favorito? Háganos saber en los comentarios a continuación.