Las 6 mejores formas de reparar el panel de gráficos Intel que no se muestra después de la actualización de Windows 11
Miscelánea / / February 28, 2022
El panel de gráficos Intel es una pieza importante de software para verificar la resolución de la pantalla, modificar la frecuencia de actualización, realizar configuraciones de color, configurar múltiples pantallas, editar el plan de energía en Windows. Los usuarios a menudo acceden a la aplicación desde el menú contextual del botón derecho. Después de la actualización de Windows 11, el panel de gráficos Intel comenzó a desaparecer para algunos usuarios.

Los trucos de solución de problemas a continuación lo ayudarán a reparar el panel de gráficos Intel que no se muestra después de la actualización de Windows 11.
1. Compruebe el menú contextual de Windows 11
Windows 11 recibió un nuevo menú contextual con una nueva interfaz de usuario y esquinas redondeadas. Después de la actualización de Windows 11, Microsoft entierra la opción Configuración de gráficos Intel en el menú contextual. Así es como puede acceder y utilizarlo.
Paso 1: Haga clic derecho en el escritorio de Windows y seleccione Mostrar más opciones.

Paso 2: Se abrirá un menú contextual antiguo familiar y encontrará Configuración de gráficos Intel en él.

Si aún no puede ver el panel de gráficos Intel en el nuevo menú contextual, continúe con los pasos a continuación.
2. Usar métodos alternativos
La mayoría de los usuarios optan por el menú contextual para acceder al panel de gráficos Intel. Sin embargo, existen formas alternativas de acceder a la aplicación en Windows 11.
Usar barra de tareas
Cuando el panel de gráficos Intel está funcionando en segundo plano, puede hacer clic en el icono de flecha hacia arriba en el barra de tareas y accede a la aplicación.

Buscar aplicación en el menú de inicio
Menú Inicio de Windows 11 recibió una revisión también. Ahora está centrado y viene con la misma función de búsqueda. Presiona la tecla de Windows y busca Intel Graphics Panel. Y si ve la aplicación en las sugerencias, presione la tecla Intro para abrirla.
Usar un atajo de teclado
Puede acceder al panel de gráficos Intel usando el método abreviado de teclado: Ctrl + Alt + F12 también.
3. Vuelva a instalar los controladores de gráficos Intel
Usando el Administrador de dispositivos en Windows 11, puede reinstalar fácilmente las unidades Intel HD para solucionar el problema del panel de gráficos Intel que no muestra. Siga los pasos a continuación.
Paso 1: Haga clic con el botón derecho en la tecla de Windows y abra el menú Administrador de dispositivos.

Paso 2: Expanda el adaptador de pantalla y encontrará Intel HD Graphics.
Paso 3: Haga clic derecho sobre él y seleccione Desinstalar dispositivo.

El sistema operativo desinstalará los controladores de su PC. Cuando reinicie la computadora, instalará los controladores necesarios desde las actualizaciones de Windows.
4. Actualizar controladores de gráficos Intel
Los controladores de gráficos Intel obsoletos también pueden hacer que la aplicación no se muestre en Windows 11. Puede actualizar los controladores de gráficos Intel y volver a intentarlo.
Hay dos formas de actualizar los controladores de gráficos Intel en Windows 11. Permítanos mostrarle la manera fácil primero y luego hablaremos sobre la actualización manual de los controladores de gráficos Intel.
Paso 1: Abra la aplicación Configuración de Windows (utilice las teclas Windows + I).
Paso 2: Vaya al menú de actualización de Windows.
Paso 3: Vaya a Más opciones y seleccione Opciones avanzadas.

Etapa 4: Desde Opciones adicionales, haga clic en Actualizaciones opcionales.

Paso 5: Seleccione y descargue actualizaciones relevantes de Intel en la PC.

Reinicie la PC y verá el panel de gráficos Intel.
5. Usar el menú del administrador de dispositivos
Si ya ha descargado los controladores de gráficos Intel relevantes de la web, puede instalarlos fácilmente en su PC.
Paso 1: Haga clic con el botón derecho en la tecla de Windows y abra el menú Administrador de dispositivos.

Paso 2: Desplácese hacia abajo hasta el adaptador de pantalla y haga clic con el botón derecho en Intel HD Graphics.

Paso 3: Seleccione Actualizar controlador.
Obtendrá dos opciones: dejar que Windows encuentre automáticamente los controladores en la computadora o seleccionar manualmente una ubicación para instalar un controlador. Seleccione la segunda opción para buscar la carpeta que contiene los controladores de gráficos Intel HD.
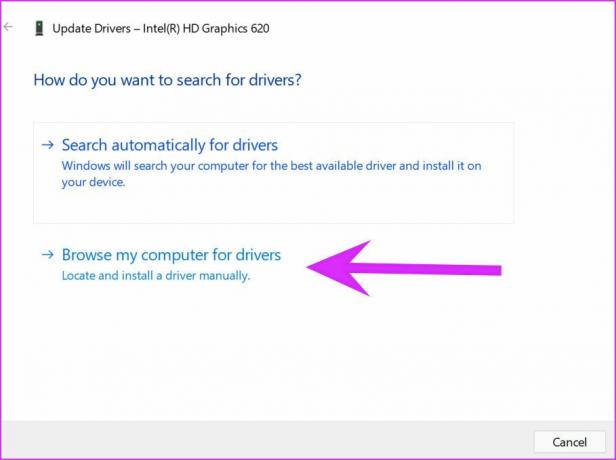
Etapa 4: Haga clic en Examinar y seleccione el archivo/carpeta relevante desde el que desea instalar el controlador de gráficos Intel. Presiona siguiente y sigue las instrucciones en pantalla.

6. Actualizar el sistema operativo Windows 11
El panel de gráficos Intel que no se muestra después de la actualización de Windows 11 puede deberse a una compilación con errores lanzada por Microsoft. Debe tener un poco de paciencia y esperar a que la compañía lance un nuevo parche.
Una vez que Microsoft lo publique, puede dirigirse a Configuración y abrir el menú de Windows Update para instalar el sistema operativo más reciente.

Realice cambios desde el panel de gráficos Intel
Si bien puede realizar la mayoría de los cambios en todo el sistema desde el menú de configuración de Windows, el panel de gráficos Intel es útil para realizar mejoras de video e imagen y otros pequeños ajustes. Los métodos anteriores lo ayudarán a solucionar el problema del panel de gráficos Intel que no muestra en Windows 11.
Última actualización el 25 febrero, 2022
El artículo anterior puede contener enlaces de afiliados que ayudan a respaldar a Guiding Tech. Sin embargo, no afecta nuestra integridad editorial. El contenido sigue siendo imparcial y auténtico.

Escrito por
Parth trabajó anteriormente en EOTO.tech cubriendo noticias tecnológicas. Actualmente trabaja de forma independiente en Guiding Tech escribiendo sobre comparación de aplicaciones, tutoriales, consejos y trucos de software y profundizando en las plataformas iOS, Android, macOS y Windows.

![[SOLUCIONADO] Windows 10 se congela aleatoriamente](/f/26eb702788c1224680c5cfbbc24e5733.png?width=288&height=384)

